See Also
- Mapping Generic Shipping Services
- Adding a Customs Description Field Walkthrough
- Setting Up Integrated Shipping Partners
- Setting Up Endicia
- Setting_Up_Express_1
- Setting Up ShipRush for FedEx
- Viewing Postage Purchase History
- Mapping Values to Postage
- Setting Up UPS Worldship
- Printing Postage and Carrier Labels
- Cancelling Orders
- Recording Missing Shipments
- Processing Returns
- Marking an Order as Shipped
- Recreating an Order
- Notifying Drop Shippers
- Customizing Drop Shipper Notifications
- Recording Tracking Numbers from Drop Shippers
- Adjusting Costs
- Receiving Payments
- Insuring Shipments
- Deleting Online Pictures
- Splitting and Combining Shipments
- Creating Orders
- Processing Orders
- Combining Orders
- Leaving Feedback
- Printing Packing Lists
Setting Default Postage Label Printers
Different postage labels may use different printers. For example, domestic postage through Express One may print on a 4x6 label printer, but international customs forms may need to print on a standard 8.5 x 11 inch page. Likewise, mailing labels may print on 8.5 x 11 sheets or custom sized labels in a label printer.
To avoid having to choose a printer each time you print postage, SixBit allows you to specify your default printers for each type of postage/labels you print.
Printing postage is often the last step in the process. To save a step, you can also combine the mark as shipped action with the act of printing either postage.
To set default postage printers:
- Open the SixBit Options window. How?How?
- Select the Postage tab on the left.
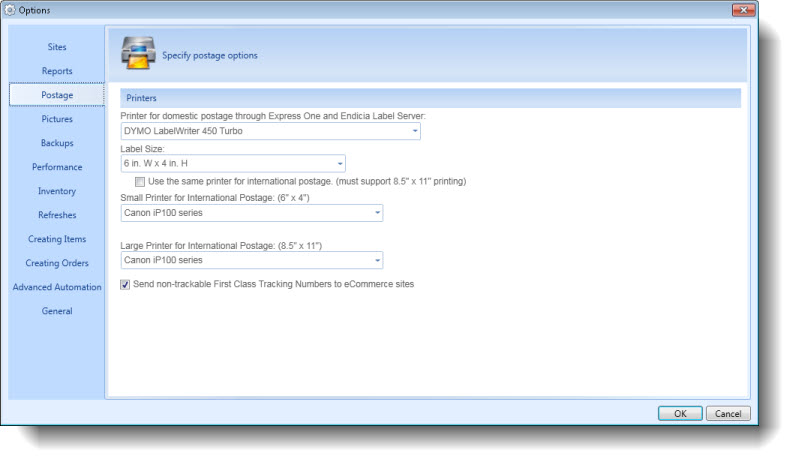
- If Express 1 or Endicia Label Server are being used for postage, there will be an option to set the Printer for Domestic Postage through Express One and Endicia Label Server. If Endicia Dazzle is being used, the printer is chosen in Dazzle. Refer to the Endicia Dazzle documentation for information on setting the printer.
- Set a Label Size for the printer. The label size is actually the size of the label image that will be printed and does not necessarily need to be the same size as the paper printed on the printer. For example, a 4x6 label can be requested and printed on an 8 1/2 x 11 inch sheet of paper.
|
|
Requesting a 6x4 label will print in the same size as a 4x6 label but it will have a different orientation. |
-
Select Use the same printer for international postage if they both will use the same printer. Note that international postage must be printed on 8.5 x 11 pages.
-
If different printers will be used, there will be the option to specify a Small Printer for International Postage and a Large Printer for International Postage.
-
eBay requires tracking numbers to validate sellers are shipping items in a timely fashion. If shipping with USPS First Class, there will be no tracking number, however a non-trackable number is provided by USPS for First Class shipments. This number can be sent to eBay to meet the requirement of providing a tracking number, but it will not actually work to provide your buyers with a trackable link. To send this information, check the box next to Send non-trackable First Class Tracking Numbers to eCommerce sites.
To set default mailing label printers:
- Open the SixBit Options window. How?How?
- Select the Printers tab on the left, then the Mailing Label tab that appears on the right.
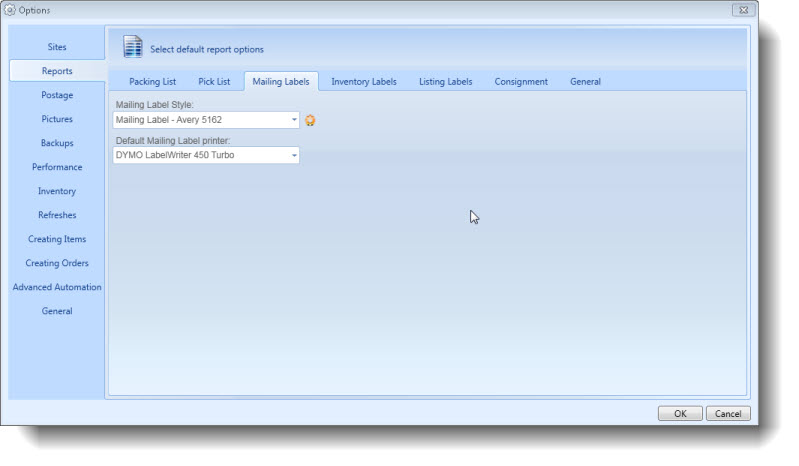
- Enter the Default Mailing Label Printer.
- Choose the Mailing Label Style. This will be the definition of the mailing label sheets including their size, and number of columns and rows of labels per sheet. Click the Manage icon (
 ) to create Label Definitions.
) to create Label Definitions.
To automatically mark as shipped:
- Open the Ship Orders mode. How?How?
- Click the dialog launcher arrow in the lower right corner of the Prepare group to open the Manage Postage window.
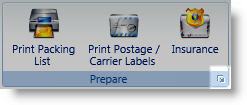
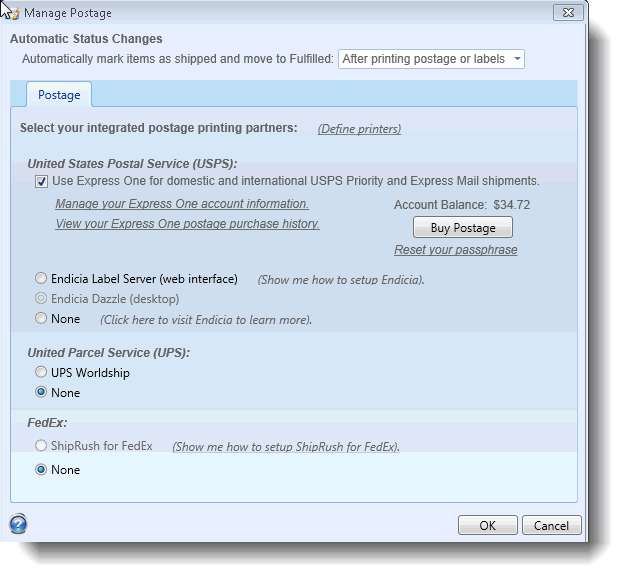
- In the Automatic Status Changes drop down at the top, select when the items should be automatically marked as shipped. This can be set to either Never, when printing packing lists, or when printing postage or labels.