See Also
- Sharing Reports
- Managing Reports
- Cancelling Orders
- Recording Missing Shipments
- Processing Returns
- Marking an Order as Shipped
- Recreating an Order
- Notifying Drop Shippers
- Customizing Drop Shipper Notifications
- Recording Tracking Numbers from Drop Shippers
- Adjusting Costs
- Receiving Payments
- Insuring Shipments
- Deleting Online Pictures
- Splitting and Combining Shipments
- Creating Orders
- Processing Orders
- Combining Orders
- Leaving Feedback
- Printing Postage and Carrier Labels
See Also
- Sharing Reports
- Managing Reports
- Cancelling Orders
- Recording Missing Shipments
- Processing Returns
- Marking an Order as Shipped
- Recreating an Order
- Notifying Drop Shippers
- Customizing Drop Shipper Notifications
- Recording Tracking Numbers from Drop Shippers
- Adjusting Costs
- Receiving Payments
- Insuring Shipments
- Deleting Online Pictures
- Splitting and Combining Shipments
- Creating Orders
- Processing Orders
- Combining Orders
- Leaving Feedback
- Printing Postage and Carrier Labels
Printing Packing Lists
A packing list is a report that is printed for identifying all the items that are to be included in a shipment. Packing lists can be used to gather items for shipments and can be included with the shipment to provide shipping information to the recipient.
Different people prefer different styles, therefore, a selection of packing lists have been included. In addition to choosing the style, you can also set a message that will be included on the packing list. You can choose a specific packing list printer to print a packing lists on a printer that is different from the default printer.
Once printed, the packing list will be flagged so it doesn't get accidentally printed again. The flag can be manually turned on or off if needed.
To have more control over your packing lists, you can create new, rename, delete, reset and even edit packing lists with the manage packing list feature.
There are several ways to print a packing list. They can be printed from:
- the Ribbon bar
- the Details sidebar
- the Edit Order window
Each method works a little differently as described in the table below:
| Printed From | Acts On | Show Preview |
| Ribbon Bar | All selected shipments that have not already had a packing list printed. | Yes |
| Details Sidebar | The current order | Yes |
| Edit Order Window | The current order | No (uses default packing list printer) |
Usually, the process would involve printing a single packing list for each shipment. Refer to the Order Details sidebar to determineif a packing list has been printed.
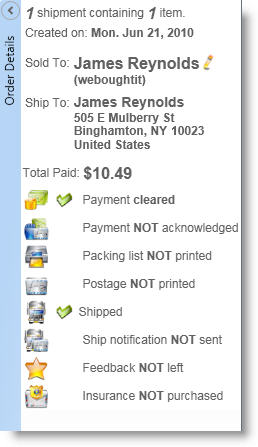
| If you would like to print alternating packing lists and postage on your Zebra printer, refer to Printing Alternating Packing Lists and Postage on a Zebra Printer. |
To print a packing list from the Ribbon bar:
- Open the Ship Orders mode. How?How?
- From the grid, select the orders for which a packing list will be printed. Packing lists will be printed in the order in which they are chosen.
| You can use the filter row or automatic filtering to quickly locate the order based on the buyers name or other information. The filter row will allow you to enter a name or other information to search for and automatic filtering will allow you to choose from a list of names. |
- Click the Print Packing List button in the ribbon bar. The Report Viewer will load with a packing list for each shipment that has not already been shipped in the selected orders.
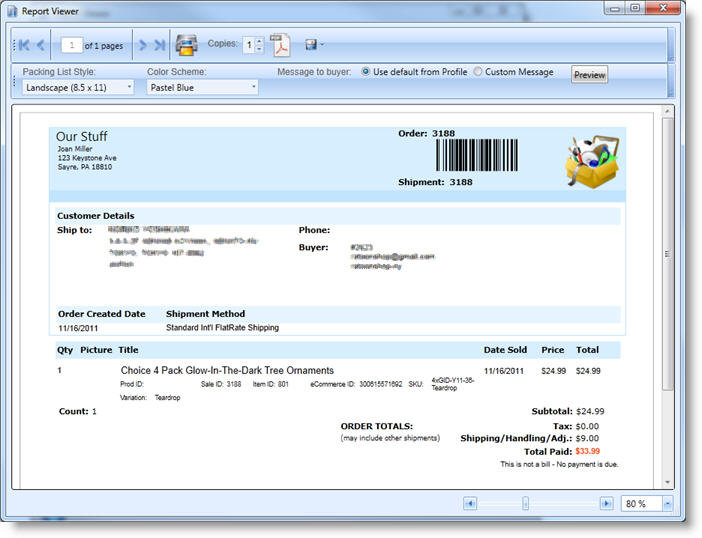
| Add a logo to your profile and it will appear in the upper right corner. |
- If there are multiple pages, the navigation bar can be used to preview the pages.
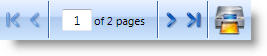
- The slider in the lower right can be used to change the zoom view.
- Select the Save As
icon to export the packing list to PDF, JPG, HTML or Rich Text.

- The Packing List Style and Color Scheme will be set to the defaults, but can also be changed from the ribbon bar before printing.
- A provided a packing list message will appear on the packing list. A custom message can be used by selecting the Custom Message option on the ribbon bar.
- Click the Print button in the toolbar to print the packing list.
To print a packing list from the Details sidebar:
- Open the Ship Orders mode. How?How?
- From the grid, select the order for which a packing list will be printed.
- Click the Packing List icon in the sidebar next to the text Packing List (Not) Printed. A packing list can be printed from this icon whether or not it has already been printed. This provides a quick way to print another copy of the packing list if it is needed.
To print a packing list from the Edit Order window:
- Open the Ship Orders mode. How?How?
- From the grid, select the order for which a packing list will be printed.
- Double-click the order to open the Edit Order window.
- Click the Print Packing List button. This will print a packing list for the current shipment whether or not one has already been printed. It will bypass the Preview window and print it using the default packing list printer.
The style of a packing list includes its page size and orientation. Other options such as color scheme can be selected from the packing list menu once the packing list is displayed.
To set the packing list style:
- Open the SixBit Options window. How?How?
- Select the Printers tab on the
left, then the Packing List tab that
appears on the right.
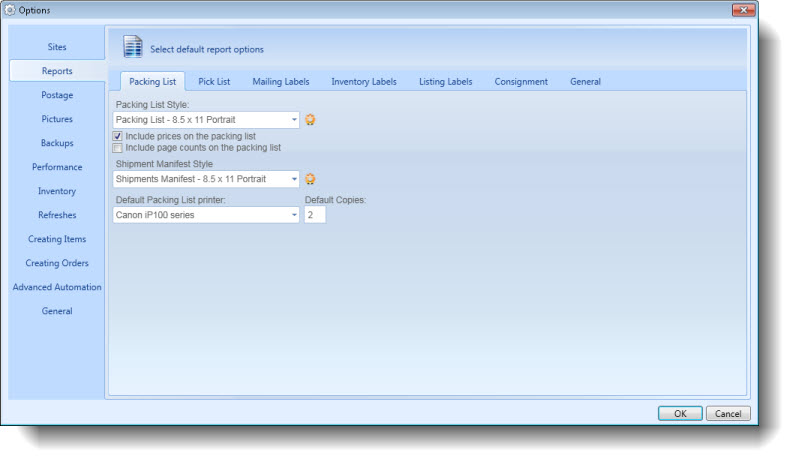
- Select a style from the Packing List Style drop down.
| Most packing list styles are variations on a typical packing list that is included with the shipment. A special packing list called Packing List - Internal is a hybrid between a packing list and a pick list. It is organized like a packing list with all the items for the same shipments together, but is printed in a compact style without page breaks so it can be used to pull items. |
- Select whether to Include prices on the packing list.
- Select whether to Include page counts on the packing list.
To set the default packing list printer:
- Open the SixBit Options window. How?How?
- Select the Printers tab on the
left, then the Packing List tab that
appears on the right.
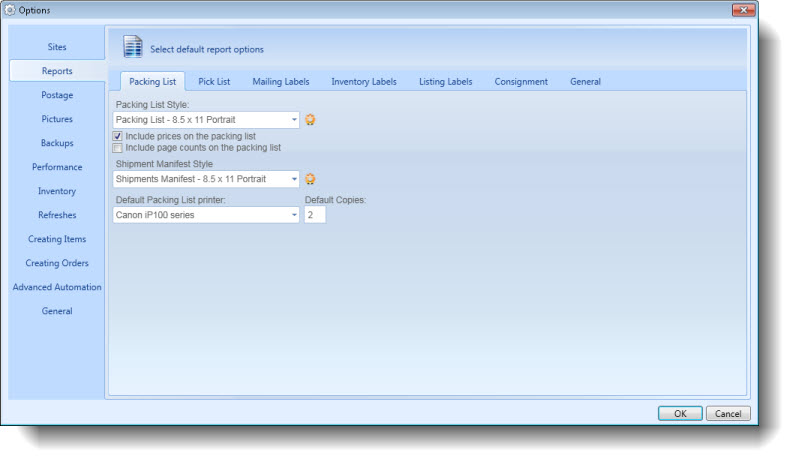
- Select a printer in the Default Packing List printer drop down.
- Select the number of copies to print each time a packing list is printed. Printing two copies can be useful if you want to keep one for yourself.
To toggle the packing list printed flag:
- Open the Ship Orders mode. How?How?
- From the grid, select the order for which a packing list printed flag will be change.
- Right click and choose Mark Packing List Printed or Mark Packing List Not Printed.