See Also
- Cancelling Orders
- Recording Missing Shipments
- Processing Returns
- Marking an Order as Shipped
- Recreating an Order
- Notifying Drop Shippers
- Customizing Drop Shipper Notifications
- Recording Tracking Numbers from Drop Shippers
- Adjusting Costs
- Receiving Payments
- Insuring Shipments
- Deleting Online Pictures
- Splitting and Combining Shipments
- Creating Orders
- Combining Orders
- Leaving Feedback
- Printing Packing Lists
- Printing Postage and Carrier Labels
See Also
- Cancelling Orders
- Recording Missing Shipments
- Processing Returns
- Marking an Order as Shipped
- Recreating an Order
- Notifying Drop Shippers
- Customizing Drop Shipper Notifications
- Recording Tracking Numbers from Drop Shippers
- Adjusting Costs
- Receiving Payments
- Insuring Shipments
- Deleting Online Pictures
- Splitting and Combining Shipments
- Creating Orders
- Combining Orders
- Leaving Feedback
- Printing Packing Lists
- Printing Postage and Carrier Labels
Processing Orders
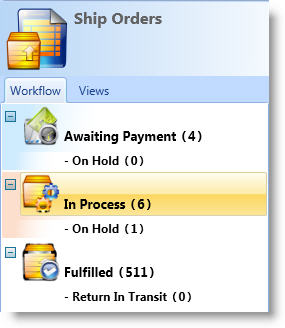 Processing
orders is probably the most time consuming task involved with selling
on eCommerce sites. With SixBit, you can easily keep track of orders
and walk through the steps required to fulfill the orders. It doesn't
matter which eCommerce site generated an order, the tasks to process that
order will be the same.
Processing
orders is probably the most time consuming task involved with selling
on eCommerce sites. With SixBit, you can easily keep track of orders
and walk through the steps required to fulfill the orders. It doesn't
matter which eCommerce site generated an order, the tasks to process that
order will be the same.
Order statuses and substatuses will help you keep track of orders as they proceed through the workflow lifecycle. Orders are all created, paid for, processed and then fulfilled and will follow this general workflow. Workflows will be managed by performing the required functions in each status before moving it to the next status.
You can also create and save custom views to easily view all listings that match a certain criteria.
Workflow and Views can be seen from their respective tabs in the Ship Orders sidebar.
Workflow
The following diagram illustrates the workflow life cycle of an order.
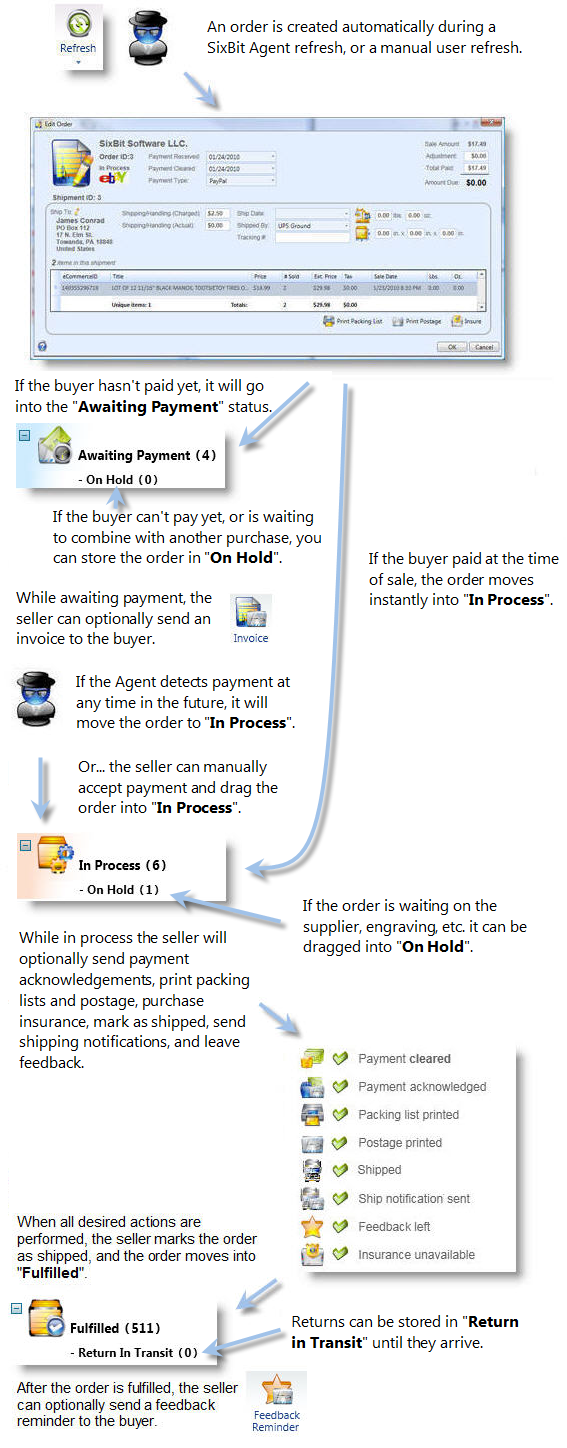
The following table describes the different statuses, how they are automatically set, and the actions that can be performed in each status.
| Status | Description | How It's Assigned | Actions Performed |
| Awaiting Payment | The order has been placed, payment may have been received but is not yet cleared. Orders will remain in "Awaiting Payment" until full payment has cleared. | Any newly created order that hasn't been paid for will be placed in "Awaiting Payment". | |
| Awaiting Payment - On Hold | The order has been placed, but has not been paid for because the buyer is waiting for something to occur. | You can place orders on hold simply by dragging them to this substatus.
On Hold is the default holding place for pending orders. You can rename this substatus. See Using Substatuses for more information. |
|
| In Process | The order has been fully paid for and is ready to be packaged and shipped. | When the SixBit Agent detects that an order has been paid for on an eCommerce site, it will move it into "In Process". If a manual payment is recorded by the seller, the order will move to "In Process" when the Amount Due is <= 0. | |
| In Process - On Hold | The order has been fully paid for, but isn't ready to be processed for some reason. | On Hold is the default holding place for pending orders. You can rename this substatus or create your own to mimic your workflow. See Using Substatuses for more information. |
|
| Fulfilled | The listing has ended. | When an order has been shipped, the seller will click the Mark as Shipped button which will perform any final automation and move the order to into the "Fulfilled" status. | |
| Fulfilled - Return in Transit | The listing has ended, but the buyer has informed you they are returning the item. | You can place orders on hold simply by dragging them to this substatus. You can rename this substatus or create your own to mimic your workflow. See Using Substatuses for more information. |
| Listings are color coded by status to help you easily identify them. |
Of course, an order can be manually moved to a status at any time.
To manually change an orders status by dragging and dropping:
- Select the order record(s).
- Drag and drop them into the desired status. The counts on the status will change.
Views
Orders will appear in views based on whether or not they meet the conditions of the view. For example, if a view is created that shows all orders shipped last month, only those orders that meet that condition will appear in the view.
Refer to Searches and Saved Views to learn more about creating views.