Managing Reports
There are several different types of reports that can be customized in SixBit including:
- Packing Lists
- Pick Lists
- Mailing Labels
- Inventory Labels
- Listings Labels
- Consignment Payout Reports
These reports can be managed from the Options window and are handled in a similar manner.
Several styles of each report have been provided for use within SixBit. If, however, more control over the reports is needed, the ability exists to rename, edit, delete, reset to factory defaults or even create new reports altogether.
Often the printer for a particular report may be a printer other than the default Windows printer. When this is the case, the default report printer can be set in SixBit.
- Open the SixBit Options window. How?How?
- Select the Reports tab on the left, then choose the appropriate report tab that appears on the right.
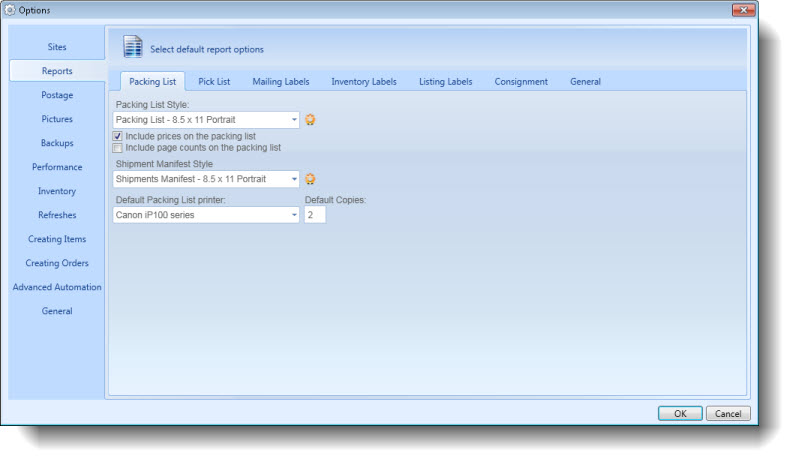
- Each report type will have a Style dropdown. Click the Manage (
 ) icon to the right of the Style drop down.
) icon to the right of the Style drop down.
To set the default report printer:
- Open the SixBit Options window. How?How?
- Select the Reports tab on the left, then choose the appropriate report tab that appears on the right.
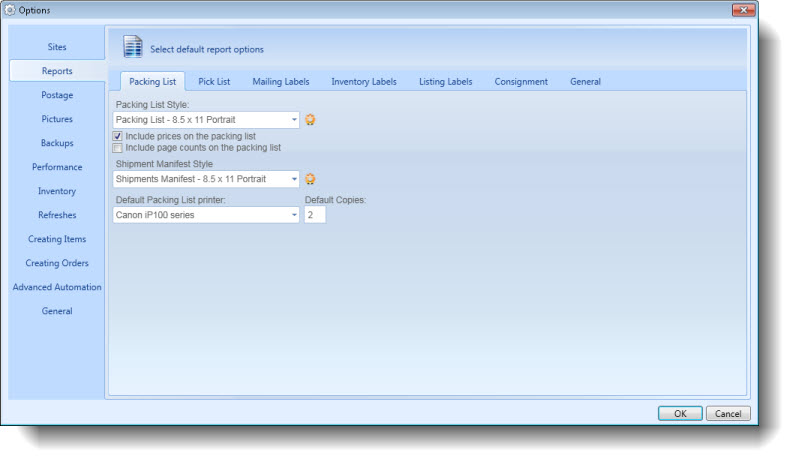
- Select the Default printer from the dropdown.
- Some reports additionally allow you to set the number of copies each time a report is printed. Printing two copies can be useful if you want to keep a copy for yourself.
- Open the Manage Report window. How?How?
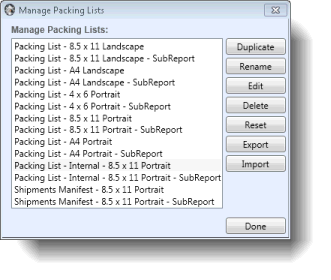
- Select a report and click the Duplicate button.
- Enter a name for the new report. Some reports contain information about an order and specific shipments within the orders;they are written with subreports. If a report has an accompanying subreport, the subreport must also be dupliceted. This can be done by duplicating the subreport for the master report that was duplicated and assigning the proper subreport when the report is being edited in the Report Designer. When creating new subreports, name the subreport the same as the original, followed by "_SubReport". (i.e. if a packing list is named "My_Packing_List" the subreport should be named "My_Packing_List_SubReport".)
- Open the Manage Report window. How?How?
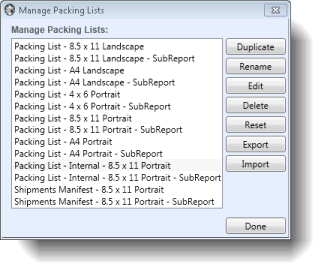
- Select a report and click the Rename button.
- Provide a new name for the new packing list. Packing lists contain information about an orderand shipments within the orders;they are written with subreports. When renaming a packing list, the associated subreport should also be renamed. When naming subreports, the subreport must be renamed the same thing as the original packing list followed by "_SubReport". (i.e. if the packing listed is named "My_Packing_List" the subreport should be named "My_Packing_List_SubReport".)
- Open the Manage Report window. How?How?
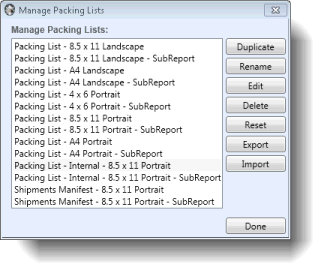
- Select a report and click the Delete button. Once a report is deleted, it cannot be recreated, so click through the verification if the report should definitely be deleted.
An original copy of each report is shipped with SixBit. If at any time you feel you have messed up a report and want to revert it its original state, perform a report reset.
- Open the Manage Report window. How?How?
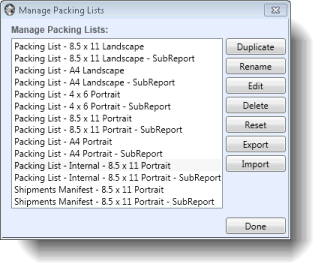
- Select a report and click the Reset button, then click through the verification window if the report should definitely be reset.
Due to customer requests, the ability to customize reports has been added. Developing our own custom report designer would be a huge task, therefore, as an alternative, we have integrated an existing report designer tool from a company called Telerik. We feel that it is important for the user to know that customizing a report using the modern report designer tools is not something to be taken lightly. A report designer is a very powerful tool with many features and capabilities. Complete documentation for using the report designer tool would be very long and is beyond the scope of this User's Guide. We recommend that you have experience in other report designers like those in Crystal Reports or Microsoft Access if you are going to attempt to edit your reports with our report designer.
- Open the Manage Report window. How?How?
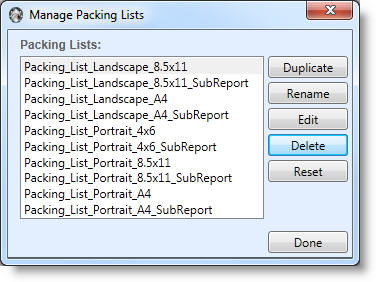
- Click the Edit button. The Report Designer will appear with the report loaded.
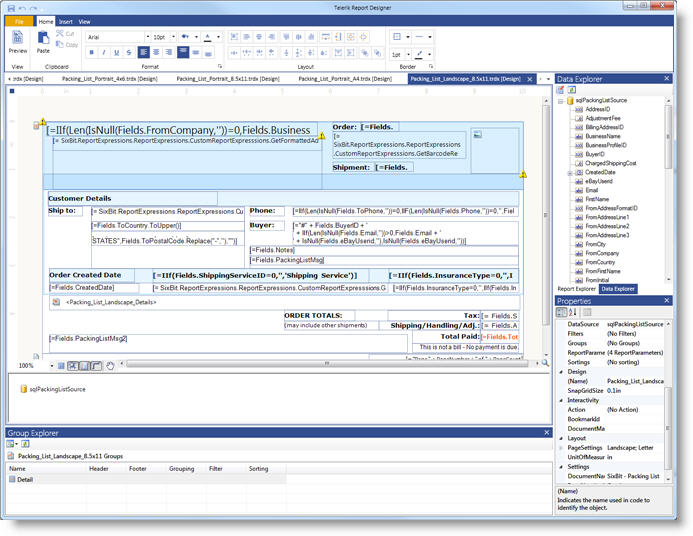
Custom Functions
In addition to the functions found in the Report Designer, we have added several of our own custom functions. Custom functions can be used to process data before it is displayed.
SixBit provides the following custom functions:
|
Name |
Parameters | Function |
| GetBarcodeReadyItemID | ItemID | When using barcodes on a report, we encase them in special characters depending upon the type of information they contain (i.e. order number, item number, shipmentid, etc.) When a barcode reader scans the barcode label it will then know what type of information it is and what to do with it. To make it easy on users, we have added 3 functions that will automatically add the correct special characters. When adding a barcode for an itemid, orderid or shipmentid, you should set the barcode value using these three functions. |
| GetBarcodeReadyOrderID | OrderID | |
| GetBarcodeReadyShipmentID | ShipmentID | |
| GetFormattedAddress | AddressID | The packing list query receives each component of an address separately. It could then take quite a bit of custom formatting to ensure that the address formats properly. We have provided this function to allow you to pass an addressID and get a formatted address in return, saving you the trouble of formatting the address yourself. |
| GetShippingServiceName | ShippingServiceID | The database does not contain the name of the shipping services, it only contains the shipping service id. Therefore, the packing list query can only retrieve the ID (a number). This function is provided to convert the shipping service ID into the readable name of the shipping service. |
These functions are called from the Expression Editor.
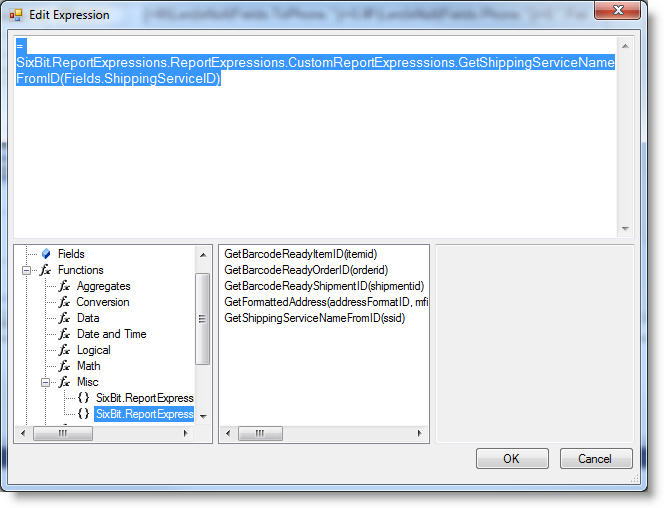
When assigning a value with the Expression Editor, choose Functions|Misc|SixBit.ReportExpressions.CustomReportExpressions, then double-click the function on the right.