See Also
- Sharing Reports
- Managing Reports
- Printing Packing Lists
- Editing a Profile
- Renaming a Profile
- Assigning a Profile to an Item
- Viewing Data by Profile
- Entering Sales Tax Collection Info
- Setting Up a Profile
- Starting SixBit
- Entering Your Profile Name and Logo
- Entering Shipping Origin
- Multiple Selling IDs
- Creating a Profile
- Deleting a Profile
- Entering Email Information
- Entering Seller Account Information
- Entering a Picture Host
See Also
- Sharing Reports
- Managing Reports
- Printing Packing Lists
- Editing a Profile
- Renaming a Profile
- Assigning a Profile to an Item
- Viewing Data by Profile
- Entering Sales Tax Collection Info
- Setting Up a Profile
- Starting SixBit
- Entering Your Profile Name and Logo
- Entering Shipping Origin
- Multiple Selling IDs
- Creating a Profile
- Deleting a Profile
- Entering Email Information
- Entering Seller Account Information
- Entering a Picture Host
Entering Packing List Messages
Each profile can provide up to two messages that will appear on packing lists. The first message is usually a short thank you or a reference to the user's website. It appears in the header of the packing list. The second message is longer and usually contains information such as return policies. It appears at the end of the packing list items.
Both messages can be provided in the Packing List Message field.
To enter Packing List Messages:
- Open the user Profile. How?How?
- Enter messages on the tabs shown. HTML can be used, however,
the user should print a sample packing list to make sure the
message fits in the allowed space.
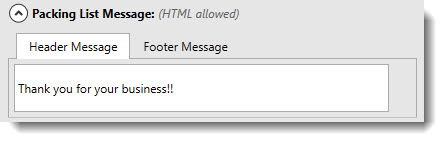

Since this field allows HTML, special HTML characters like &, <, and > must be entered as HTML entities. For example, the ampersand must be entered as & . Similarly, use < for the less than sign and > for the greater than sign.