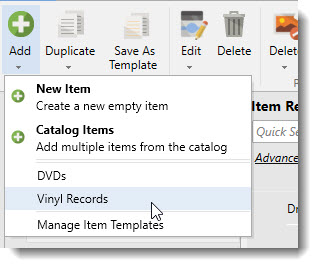See Also
- Adding Notes to an Item
- Adding Inventory Information on an Item
- Adding Weight and Dimensions to an Item
- Adding an Item from an Item Template
- Adding an Item from Scratch
- Creating Items
- Deleting Items
- Duplicating Items
- Entering Listing Upgrades
- Entering eBay Listing Information
- Entering eBay Shipping Information
- Entering Payment Information
- Entering Item Data
- Importing Data into SixBit
- Entering Title and Description
- Entering an Allocation Plan
- Entering Etsy Information
- Entering Product and Shipping Info
- Entering Tags and Materials
- Entering Categories and Attributes
- Entering Item Specifics
- Entering eBay Catalog Information
- Adding Items in Bulk
- Printing Inventory Labels
- Adding Pricing Information to an Item
- Adding Product Information to an Item
- Editing Items
- Entering Categories
- Managing Pictures on an Item
- Duplicating Item Templates
- Renaming Item Templates
- Deleting Item Templates
- Editing Item Templates
- Creating New Item Templates
Saving an Item as an Item Template
For users who will be entering a lot of similar items, either now or in the future, an item template can be created. By saving a template with all of the fields that are common to many items, users can greatly improve data entry efficiency.
To save an item as a template:
- Open the Sell Items mode. How?How?
- Select an item from the grid to be used as the item template.
- From the ribbon bar,click the Save As Template button.
- Enter a name for the Item Template. Provide a name that describes the general characteristics of the item. For example, if records are being listed in a certain category with special shipping options, an item template called "Vinyl Records" could be created. Click OK.
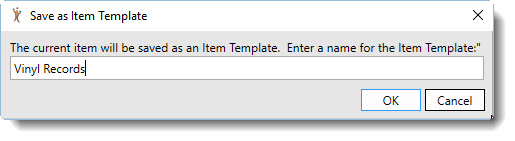
- Click the dialog box launcher in the lower right of the New
ribbon bar group to open the Manage
Item Templates window. Show
me a dialog box launcher.Show
me a dialog box launcher.
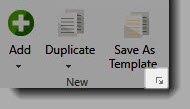
Select the item template name from the list.
Click the Edit button. This will open the item template for editing.
Modify any of the fields to use in the template.
Click OK when editing is finished.
Click Done.
| For example, if a glassware template is being created, the description may not be the same for all of the glassware items, but the shipping options will be. Ensure that the shipping options are set properly and the description is cleared. |
- "Vinyl Records" will now be an option on the Add button drop down. Select it any time a new vinyl record item will be created.