See Also
- Adding Notes to an Item
- Adding Inventory Information on an Item
- Adding Weight and Dimensions to an Item
- Adding an Item from an Item Template
- Adding an Item from Scratch
- Creating Items
- Deleting Items
- Duplicating Items
- Entering Listing Upgrades
- Entering eBay Listing Information
- Entering eBay Shipping Information
- Entering Payment Information
- Entering Item Data
- Importing Data into SixBit
- Saving an Item as an Item Template
- Entering Title and Description
- Entering an Allocation Plan
- Entering Etsy Information
- Entering Product and Shipping Info
- Entering Categories and Attributes
- Entering Item Specifics
- Entering eBay Catalog Information
- Adding Items in Bulk
- Printing Inventory Labels
- Adding Pricing Information to an Item
- Adding Product Information to an Item
- Editing Items
- Entering Categories
- Managing Pictures on an Item
See Also
- Adding Notes to an Item
- Adding Inventory Information on an Item
- Adding Weight and Dimensions to an Item
- Adding an Item from an Item Template
- Adding an Item from Scratch
- Creating Items
- Deleting Items
- Duplicating Items
- Entering Listing Upgrades
- Entering eBay Listing Information
- Entering eBay Shipping Information
- Entering Payment Information
- Entering Item Data
- Importing Data into SixBit
- Saving an Item as an Item Template
- Entering Title and Description
- Entering an Allocation Plan
- Entering Etsy Information
- Entering Product and Shipping Info
- Entering Categories and Attributes
- Entering Item Specifics
- Entering eBay Catalog Information
- Adding Items in Bulk
- Printing Inventory Labels
- Adding Pricing Information to an Item
- Adding Product Information to an Item
- Editing Items
- Entering Categories
- Managing Pictures on an Item
Entering Tags and Materials
To help buyers find items more efficiently they can be tagged with specific details about the item or the materials it is made of. The Tags and Materials tabs allow for entering this information. To make entering tags and materials easier, SixBit provides a mechanism to save groups of tags or materials so they can easily be called up again in the future.
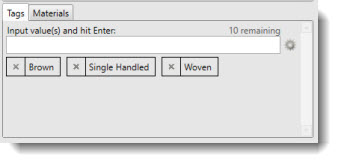
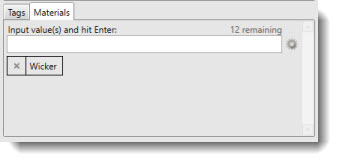
To enter Tags and Materials:
- Select the appropriate tab (Tags or Materials).
- Enter the values separated by commas and then hit Enter. Each tag or material will appear below the input box. The number of tags or materials that can still be added will be shown above the input box.
- Click the X next to any tag or material to delete it.
- To save a common set of tags or materials, click the Manage (gear) icon to the right of the input box. The Manage Predefined Tags/Materials window will open.
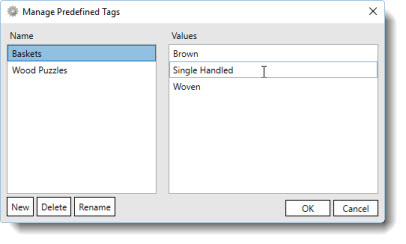
- Use the New button to create a new set of Predefined Tags/Materials. You will be asked to provide a name for the save values.
- Enter the values to be saved in the box on the right.
- You can also Delete or Rename Predefined Tags/Materials.
- To use the Predefined Tags/Materials in the future, click on the Manage icon, choose the named predefinition and click OK.