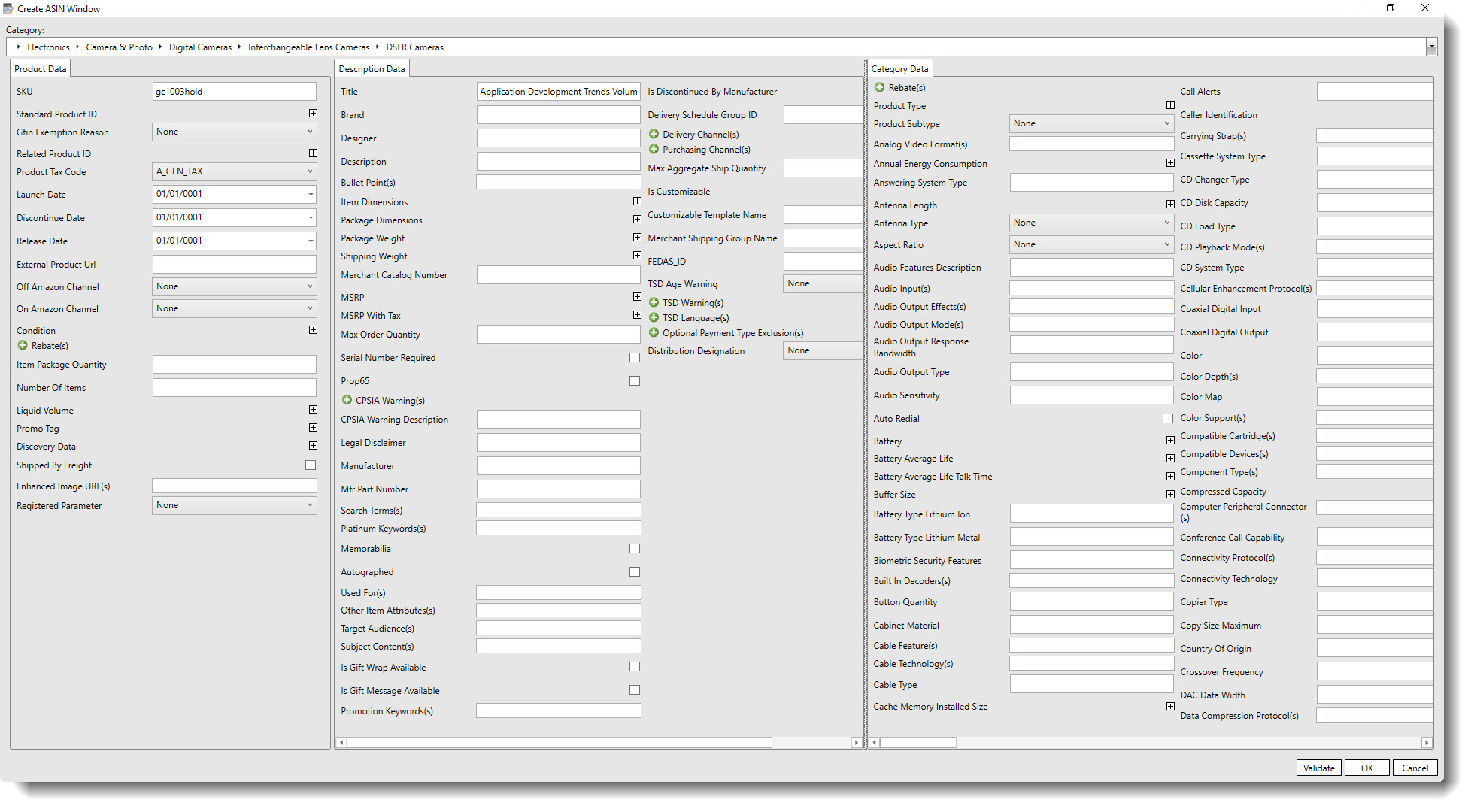See Also
- Adding Notes to an Item
- Adding Inventory Information on an Item
- Adding Weight and Dimensions to an Item
- Adding an Item from an Item Template
- Adding an Item from Scratch
- Creating Items
- Deleting Items
- Duplicating Items
- Entering Listing Upgrades
- Entering eBay Listing Information
- Entering eBay Shipping Information
- Entering Payment Information
- Entering Item Data
- Importing Data into SixBit
- Saving an Item as an Item Template
- Entering Title and Description
- Entering an Allocation Plan
- Entering Etsy Information
- Entering Product and Shipping Info
- Entering Tags and Materials
- Entering Categories and Attributes
- Entering Item Specifics
- Entering eBay Catalog Information
- Adding Items in Bulk
- Printing Inventory Labels
- Adding Pricing Information to an Item
- Adding Product Information to an Item
- Editing Items
- Entering Categories
- Managing Pictures on an Item
See Also
- Adding Notes to an Item
- Adding Inventory Information on an Item
- Adding Weight and Dimensions to an Item
- Adding an Item from an Item Template
- Adding an Item from Scratch
- Creating Items
- Deleting Items
- Duplicating Items
- Entering Listing Upgrades
- Entering eBay Listing Information
- Entering eBay Shipping Information
- Entering Payment Information
- Entering Item Data
- Importing Data into SixBit
- Saving an Item as an Item Template
- Entering Title and Description
- Entering an Allocation Plan
- Entering Etsy Information
- Entering Product and Shipping Info
- Entering Tags and Materials
- Entering Categories and Attributes
- Entering Item Specifics
- Entering eBay Catalog Information
- Adding Items in Bulk
- Printing Inventory Labels
- Adding Pricing Information to an Item
- Adding Product Information to an Item
- Editing Items
- Entering Categories
- Managing Pictures on an Item
Entering Product Information
When listing on Amazon, certain Product related fields can be entered. These are added on the Product Info tab.
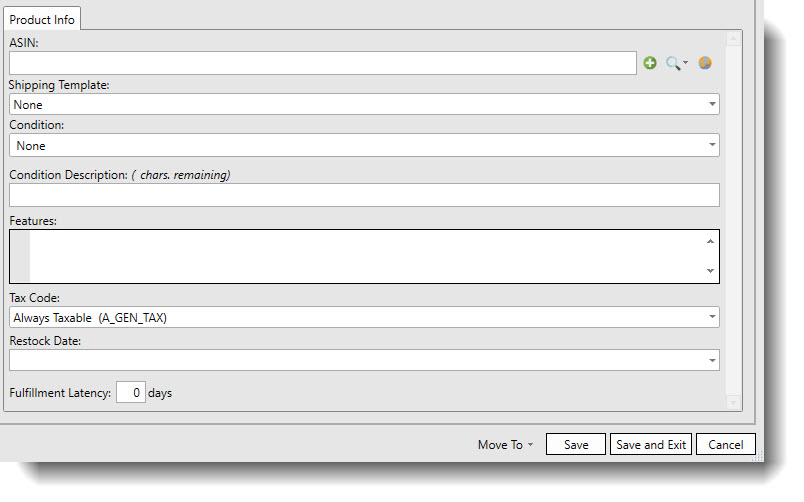
To enter Amazon product info:
- The ASIN can be found using the Item
Research Tool from the search icon to the right of the ASIN field,
or created in SixBit by clicking the plus
sign button (
 ) next to the ASIN field.
) next to the ASIN field. - Enter the Condition of the item from a value in the dropdown.
- If a Condition other than "None" was selected, enter an optional Condition Description.
- Enter the Tax Code from the dropdown.
- Enter the Fulfillment Latency. This is the number of days it will take to ship the item.
Creating an Amazon ASIN
Users who need to list an item to Amazon without an existing ASIN can
do so by clicking the plus sign button
(![]() )
in the Product Info tab next to the ASIN field. This will open the Create
ASIN Window where users can enter the Amazon catalog information to create
a new ASIN to list to Amazon.
)
in the Product Info tab next to the ASIN field. This will open the Create
ASIN Window where users can enter the Amazon catalog information to create
a new ASIN to list to Amazon.
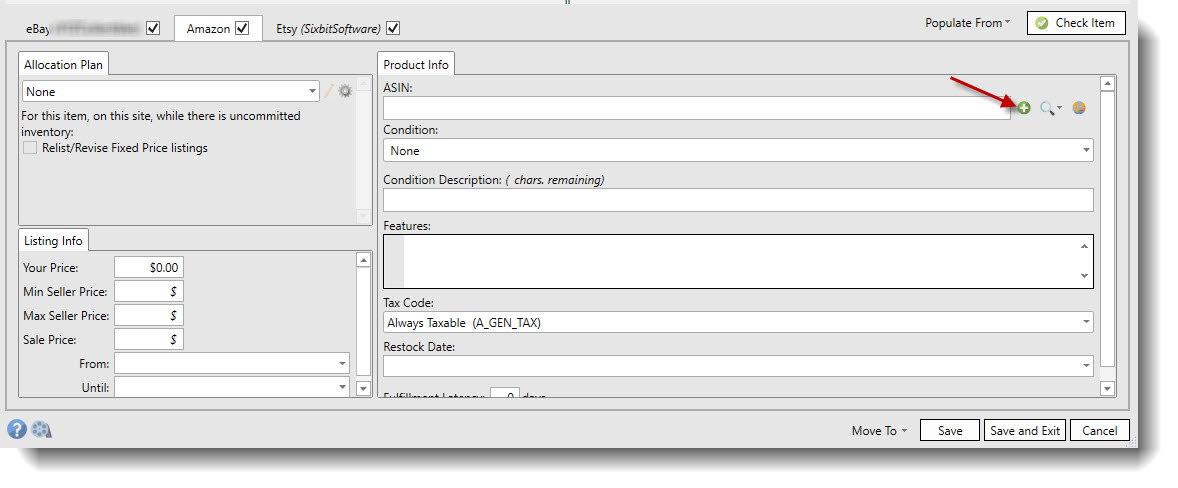
In the Create ASIN Window, users can enter in any relevant information to the item they want to list to Amazon. Users must select a category at the top of the window in order to get the Category Data tab to populate. When the relevant data has been entered, users can click Validate to get the catalog data verified by Amazon.