See Also
- Adding Notes to an Item
- Adding Inventory Information on an Item
- Adding Weight and Dimensions to an Item
- Adding an Item from an Item Template
- Adding an Item from Scratch
- Creating Items
- Deleting Items
- Duplicating Items
- Entering Listing Upgrades
- Entering eBay Listing Information
- Entering eBay Shipping Information
- Entering Payment Information
- Entering Item Data
- Importing Data into SixBit
- Saving an Item as an Item Template
- Entering Title and Description
- Entering an Allocation Plan
- Entering Etsy Information
- Entering Product and Shipping Info
- Entering Tags and Materials
- Entering Categories and Attributes
- Entering Item Specifics
- Entering eBay Catalog Information
- Adding Items in Bulk
- Printing Inventory Labels
- Adding Pricing Information to an Item
- Adding Product Information to an Item
- Editing Items
- Entering Categories
- Managing Pictures on an Item
- Customizing Item Information
- Defining Item Variations
Adding Variation Information to an Item
Overview of Variations
When an item can be purchased with different options, like color or size, it is known as a Variation item. Rather than forcing buyers to look through multiple listings for the correct size and color, a single listing is displayed and the buyer is allowed to choose the variations from a dropdown.
A variation item is really a collection of slightly different items that are grouped together. Some sites, like eBay, expect the group to be listed together as a single entity, and other sites may allow for submitting individual items with an indication they are related to other items.
To provide a consistent experience, SixBit has chosen to manage variations as eBay does. A single item is created with its variations in the SixBit user interface. SixBit then handles the details of how the site receives the variations. For example, when submitting a variation item to eBay, SixBit sends a single item and its related variation information. By keeping the user-facing interface the same and handling the particulars of submitting on the backend, we aim to provide a more consistent approach to handling variations.
Creating a Variation Item
For sites that support variations, the variation information for an item can be entered as a variation set definition. The variation set can either be defined manually for each item or assigned to an existing set.
Obviously, starting with a template will be the quickest way to define the variations. For example, if you sell shoes, it is not necessary to specify that there are 8 different sizes and 2 different colors each time an item is created. Instead, a variation set template that defines the 8 different sizes and 2 different colors could be created and the variation set template can be applied to each pair of shoes that an item is created for. If there are more or fewer sizes and colors than was previously defined in the template, the variation definition for this item can be modified. Once a variant like size or color has been added to a variation set, it cannot be removed because its possible that it has been used in past listings. Instead of removing the variation set, it would need to be made inactive. The best practice would be to create variation set definitions that include all possible variations and then once they are applied to an item, deactivate the variation combinations that do not apply. They can easily be reactivated in the future, if needed.
Unlike regular items that allow the ability to store a separate quantity to list, that can be different from the actual quantity, variation items will always list with all of the inventory you have available in SixBit. Likewise, as the amount of inventory in SixBit changes (either by manually changing it, by recording sales on other sites, or by importing new inventory values from a CSV file), the quantity available on the site will be automatically updated by the agent once every minute. If, however, the Enterprise Edition of SixBit is being run, then there will be the ability to specify a "scarcity level" for each variation to give the impression to the buyers that there are not a lot available. When managing the quantities on the site, SixBit will use the existing quantity count or the scarcity level, whichever is lower.
For each item, the following actions can be performed:
- Assigning a variation set
- Manually updating prices, SKUs and storage locations for each variant
- Activating or deactivating variations
- Adding pictures for each variant
- Regenerating skus
- Batch changing variation info
- Removing a variation set
- Managing inventory for each variation
- Adding stock singly or in bulk
- Assigning a scarcity level
- Modifying the variation definition
- Printing inventory labels
The following can also be performed:
To assign a variation set to an item:
- Check the "This item has variations" check box on the Identifiers tab near the top of the item window.
- Select an existing variation set from the drop down, or click the Manage icon to create a new variation set as described in Defining Item Variations.
- Click OK.

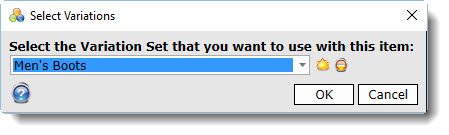
-
When created, each variation will be assigned a SKU based on the definition of the SKU builder for that variation. If the variation set that is chosen uses the ProductID in the SKU, a ProductID will need to be entered, if it has not already been done. If the variation set was defined to ask the user for a unique prefix at the time of creation, a unique prefix will need to be entered. Make sure that a prefix is added that will make this item unique across all other items.
-
The Variations tab will appear and display the Variations grid. The prices and SKUs for each variant may be edited in this grid.
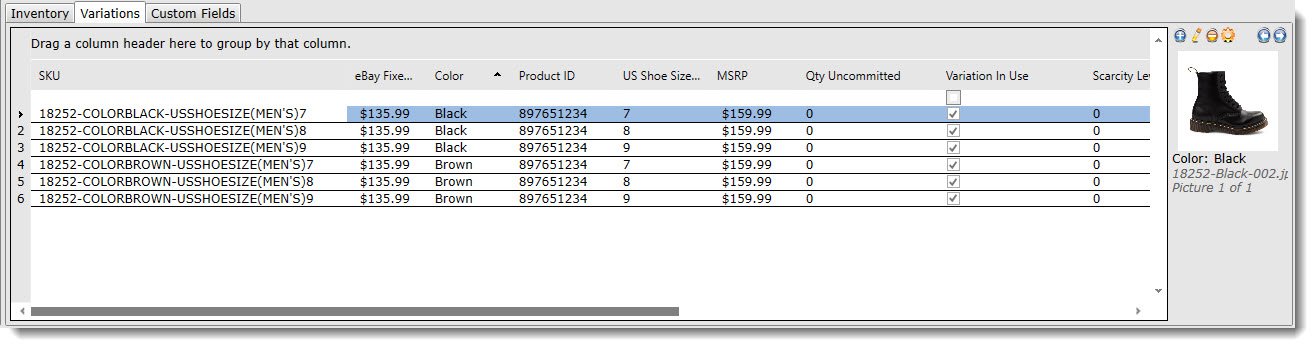
To manually update prices, SKUs and storage locations for each variant:
The SKUs, prices, quantity to list, restock at and storage location for each variant may be entered by clicking in the variations grid cell.
From time to time, inventory availability may be restricted and users may not be able to get certain variations for a period of time. The option is always available to leave the inventory value set to 0 for a certain variation and SixBit will not list it. However, if the variation should be removed from the variations grid, it can be deactivated. If more of the item is received in stock again in the future, the variation can be reactivated.
To activate or deactivate a variation:
- Right click the grid and select View|All. Both active and inactive variations will display in the variation grid. They will be identified by a check box in the Active column.
- Select the variation(s) that will be changed.
- Right click the grid and choose either Activate Selected or Deactivate Selected.
- Right click and select View|Active to return to viewing just the Active variations.
To add pictures for each variant:
- Select the variant in the variations grid that will have picture(s) added to it.
- Click the Add icon
 above the Variations Carousel area to the right of the variations grid. The File Open dialog will appear.
above the Variations Carousel area to the right of the variations grid. The File Open dialog will appear. - Click on the picture or pictures to be added. Click OK. Alternatively, pictures can be dragged and dropped onto the carousel.
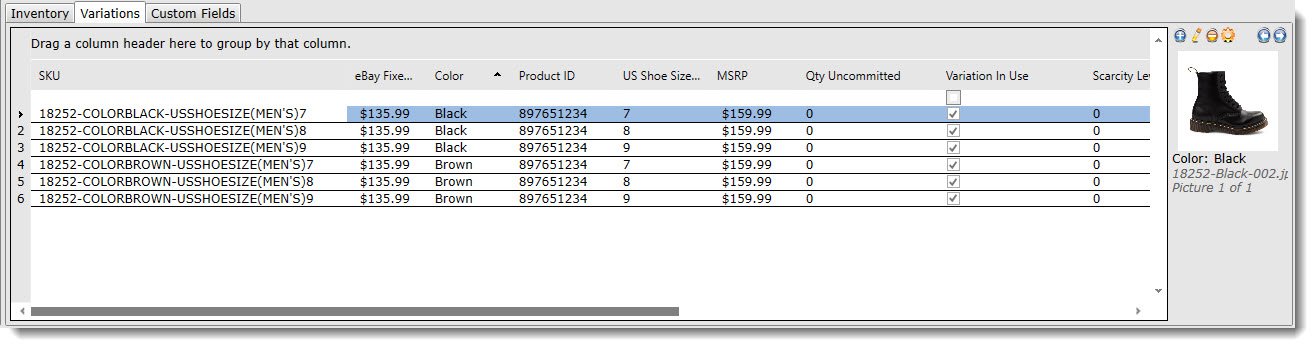
- When creating a variation set, one of the fields was identified as the picture variation field. The pictures entered will appear next to each variant that has the same value in the picture variation field. For example, if the picture variation field is Main Color, then all Brown shoes will share the same pictures and all black shoes will share the same pictures.
The variation set can include a SKU definition. This SKU definition can be reapplied to regenerate SKUs at any time.
To regenerate SKUs for variations:
- Select the variations in the variations grid that there will be new SKUs for.
- Right click and select Regenerate SKU's.
Prices can be changed by typing in the grid, however, fixed price and MSRP can also be batch changed.
To batch change variation info:
- Select the variations in the variations grid for the prices that will be changed.
- Right click the grid and select Batch Change Variations.
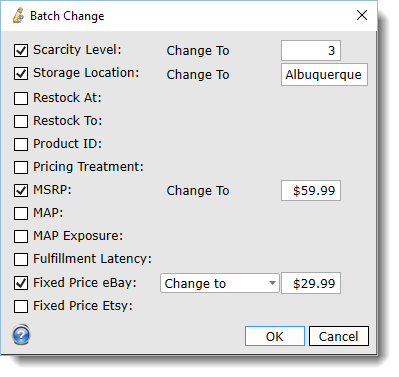
- To change a value, click the box in front of Fixed Price, select the action from the drop down and enter the value.
- Click OK.
To remove a variation set from an item:
|
|
Any item variation prices and SKU's that have been added will be lost if a variation set is removed from an item. Ensure that the variation set should be removed from the item before continuing. |
- Right-click anywhere in the variations grid and select Remove Variations from the context menu.
To manage inventory for a variation:
-
Select the variant in the variations grid that the inventory will be managed for.
-
Right-click and select Manage Inventory.
-
The Purchase History window for the variation will appear. See Recording Inventory Purchases for more information.
-
Once the Purchase History window has been closed, any changes in the inventory quantities will be reflected on eBay within a minute.
To add stock for a single or multiple variations:
-
Select the variant(s) in the variations grid that will have stock added to it. All selected variants will have the same stock information added. Select those variations that will be getting the same purchase date, quantity, cost, and supplier.
-
Right-click and select Add Stock.
-
The Edit Purchase window will appear.
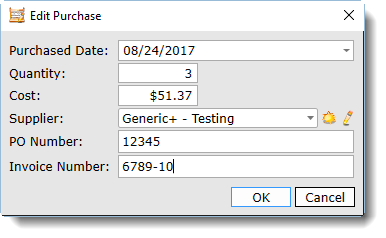
-
Add the Purchased Date, Quantity, Cost, Supplier, PO Number and Invoice Number.
-
Click OK. The specified stock will be added to all variations that were selected when the Edit Purchase window was loaded.
-
Once the Edit Purchase window is closed, any changes in inventory quantities will be reflected on eBay within a minute.
By default, SixBit will keep the entire variation inventory listed. If you would like to give the impression of scarcity, the scarcity level can be set on each variation. A scarcity level of 0 will indicate that all inventory should be listed.
To assign a scarcity level for variations:
- Edit the value in the Scarcity Level column of the variations grid.
- To batch change the scarcity level, select the variant(s) in the variations grid that will have a scarcity level assigned, right click, and choose Batch Change Variations.
- Check the Scarcity Level box and enter the scarcity level value to be set.
- Click OK.
After creating a variation definition, additional variants or allowed values may be added in the future.
- Right click the variations grid and select Modify Variation Set Definition. This will open the same Manage Variations window that was used to create the variation set.
- Select and add any new item specifics, as well as adding any allowed values to a variant. Any existing values or variants cannot be removed since they may be in use in current or past listings. In addition, the SKU definition cannot be modified at this point either.
- Once the modifications have been made, click Save and Exit.
While assigning variation sets, unused sets can also be deleted.
To delete an unused variation set:
- Check the "This item has variations" checkbox near the top of the item window.
- Select the variation set to be deleted. If the variation set is not associated with any items currently, a delete icon will be available that will allow the item to be deleted.
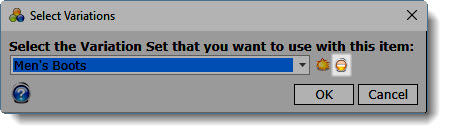
Although inventory labels for all variations can be printed from the Sell Items grid, if more labels of an individual variation are needed, they can be printed from the variations grid.
To print inventory labels for a variation:
- Select the desired variant(s) in the variations grid.
- Right-click and select Print Inventory Labels.