See Also
- Editing a Profile
- Renaming a Profile
- Assigning a Profile to an Item
- Viewing Data by Profile
- Setting Up a Profile
- Starting SixBit
- Entering Your Profile Name and Logo
- Entering Shipping Origin
- Multiple Selling IDs
- Creating a Profile
- Entering Packing List Messages
- Deleting a Profile
- Entering Email Information
- Entering Seller Account Information
- Entering a Picture Host
See Also
- Editing a Profile
- Renaming a Profile
- Assigning a Profile to an Item
- Viewing Data by Profile
- Setting Up a Profile
- Starting SixBit
- Entering Your Profile Name and Logo
- Entering Shipping Origin
- Multiple Selling IDs
- Creating a Profile
- Entering Packing List Messages
- Deleting a Profile
- Entering Email Information
- Entering Seller Account Information
- Entering a Picture Host
Entering Sales Tax Collection Info
If the user is a business, then sales tax must, most likely, be collected. Enter the information about the sales tax being collected into the Sales Tax table so SixBit can calculate sales tax correctly.
| The Sales Tax table is only for calculating sales tax on over the counter sales. Sales at the eCommerce sites will calculate tax based on the tax settings on the site. |
To enter sales tax collection info:
- Open the user Profile. How?How?
- Click the arrow to the left of the Sales Tax section to expand it.
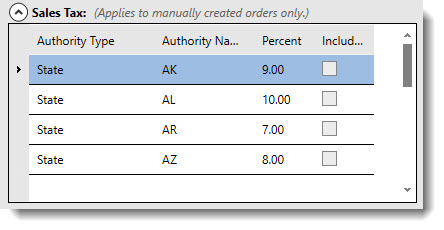
- For each different type of tax being collected, enter a line in the Sales Tax table.
| Field | Description |
| Authority Type | Enter the type of the taxing authority (For example: State, City, Country or Zip) |
| Authority Name | Enter the name of the taxing authority. In order for SixBit to match sales properly, the name must be spelled correctly. |
| Percent | Enter the tax percentage |
| Include on Shipping | Check here if the user's taxing authority requires tax to be collected on shipping (consult local codes). |