See Also
- Drop Shipping
- Notifying Drop Shippers
- Customizing Drop Shipper Notifications
- Recording Tracking Numbers from Drop Shippers
- Cancelling Orders
- Recording Missing Shipments
- Reconciling Inventory
- Processing Returns
- Setting Up Inventory Handling Rules
- Viewing Available Inventory
- Adding Inventory Information on an Item
- Inventory Report
- Automatic Relisting
- Merging Inventory
- Collapsing Purchases
- Managing Inventory
- Recording Inventory Purchases
See Also
- Drop Shipping
- Notifying Drop Shippers
- Customizing Drop Shipper Notifications
- Recording Tracking Numbers from Drop Shippers
- Cancelling Orders
- Recording Missing Shipments
- Reconciling Inventory
- Processing Returns
- Setting Up Inventory Handling Rules
- Viewing Available Inventory
- Adding Inventory Information on an Item
- Inventory Report
- Automatic Relisting
- Merging Inventory
- Collapsing Purchases
- Managing Inventory
- Recording Inventory Purchases
| The content of this topic only applies to users who have subscribed to the Drop Shipper Addon Module. |
Recording Drop Shipment Inventory
Even if you do not physically handle your own inventory, you may need to keep track of the limited or limitless supply that you sell from your drop shippers. By accurately recording your drop shipper inventory, you will be able to avoid overselling and be able to maintain accurate profit and loss information.
When a sale occurs, it will reference the inventory source for an item. You may have the inventory on hand, you may drop ship it, or you may both have it on hand and have the option to drop ship it. Based on your preferences, SixBit will determine if the inventory should be pulled from physical inventory or from the drop shipper inventory.
Let's take a look at the drop ship supply for a sample item.
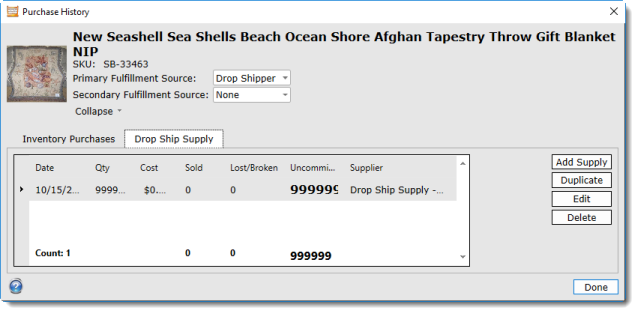
For each drop shipper who can supply the item, enter a drop ship inventory record. This record will record who the item is received from, how much was paid for the item, when the information was entered, and the quantity that the supplier has on hand (99999 indicates an unlimited supply). Inventory will be used from the oldest record to the newest.
In the event that physical inventory and drop ship inventory are both available, the inventory that will be depleted first can be chosen from the Primary Fulfillment Source drop-down.
In this topic you will learn how to:
- Open the Sell Items mode. How?How?
- Select the item in the grid for which drop shipper supply will be added.
- Click the Manage button in the Inventory group on the Ribbon bar. The Purchase History window will appear.
- Select the Drop Ship Supply tab.
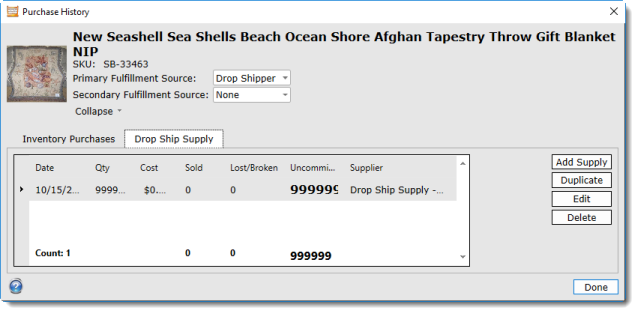
- Click the Add Supply button.
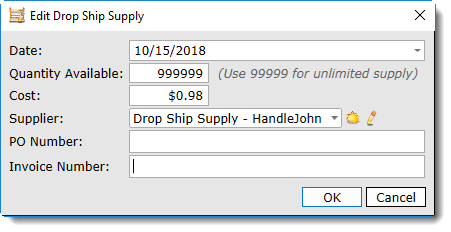
- Enter the Purchased Date, Quantity, Cost (per item), and Supplier. If your supplier has unlimited quantity available, enter 99999 for the quantity.
- Click the New icon (
 )
to enter a new supplier or the Edit
icon (
)
to enter a new supplier or the Edit
icon ( ) to edit the selected
one. If automatic orders will be sent to the supplier when an
item is purchased, be sure to enter an email address for the supplier.
) to edit the selected
one. If automatic orders will be sent to the supplier when an
item is purchased, be sure to enter an email address for the supplier.
- Click OK when finished.
- Open the Sell Items mode. How?How?
- Select the item in the grid that will be edited.
- Click the Manage button in the Inventory group on the Ribbon bar. The Purchase History window will appear.
- Select the Drop Ship Supply tab.
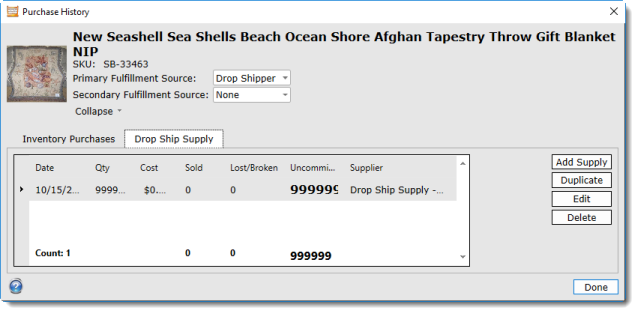
- Select the record to be edited and click the Edit button.
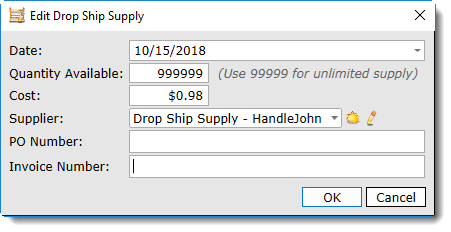
- Make any modifications and click OK when finished.
To delete drop shipper supply:
| Once an drop ship supply has been associated with a sale, it can no longer be deleted. |
- Open the Sell Items mode. How?How?
- Select the item in the grid that will be edited.
- Click the Manage button in the Inventory group on the Ribbon bar. The Purchase History window will appear.
- Select the Drop Ship Supply tab.
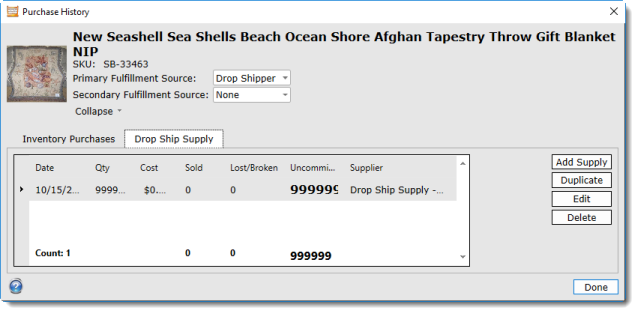
- Click the record to be deleted and click the Delete button.