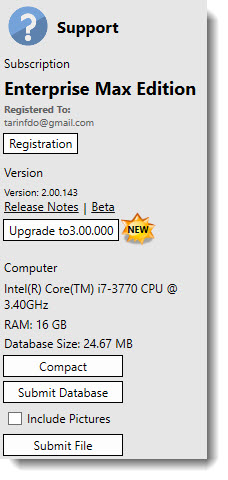See Also
Managing the Database Size Limit
SixBit must integrate with a back end database in order to save all of your data. We have chosen to use Microsoft's SQL Server for our database tool. During our installation, we install the free version of Microsoft SQL Server. This is known as the Express Edition and it has a maximum database size of 10GB.
The Database Size Warning  will flash in the status notification bar in the lower left corner of the main window whenever the database is nearing its size limit. Refer to Status Notifications for more information.
will flash in the status notification bar in the lower left corner of the main window whenever the database is nearing its size limit. Refer to Status Notifications for more information.
As your database approaches 10GB you will need to decide what you will do to prevent SixBit from having issues when the limit is reached.
There are two options available once the limit is reached:
- store pictures outside of the database
- upgrade to a paid version of SQL Server
- delete data from your database to keep it under the 10GB limit.
Storing Pictures Outside of the Database
By far the largest consumers of database space are pictures. Moving pictures outside of the database is the first option that should be considered as the database approaches the 10GB limit. The Picture Storage topic describes the pros and cons and how to change your picture storage options.
Upgrading SQL Server
If your business is growing and you expect to continue to add data to the database and you want to keep your pictures in your database, you should upgrade your version of SQL Server; this will guarantee that you can continue to keep all of historical data and be poised for any growth in the future. The next level above SQL Server Express is the Standard Edition. The Standard Edition will satisfy most users' needs. The database size limitation expands to 524 Petabytes (that's a lot!). Once the upgrade is complete, SixBit can be used as it always has been and you will not need to worry about database size.
Understanding SQL Server Licensing Options
Upgrading SQL Server to a paid version involves selecting the appropriate edition and completing the upgrade process from the currently installed version (SQL Server Express 2014). While there are numerous approaches to upgrading, these are beyond the scope of our documentation or support services. However, we can provide a comparison of two SQL Server Standard licensing models to help you decide:
- Per-Core Licensing: This model licenses SQL Server based on the number of processor cores in the server. It is ideal for environments with high user or device access since no additional client licenses are required, making it simpler to scale.
- Server + CAL Licensing: This model requires a separate SQL Server Standard Edition Server License for each physical or virtual server running SQL Server, as well as CALs for each user or device accessing the server. CALs are necessary only for client devices or users accessing the SQL Server, not for the server itself. This option is often more economical for smaller, predictable, or limited user bases.
When deciding which licensing model to use, consider your organization’s size, usage patterns, and budget. For example, Server + CAL licensing works well for small teams or environments with a defined number of users, while Per-Core licensing is better suited for larger, more dynamic workloads.
Refer to the following links to get started:
- Upgrade SQL Server
- An article on "Choosing the Correct Edition" of SQL Server. (Note that SixBit by default comes with SQL Server 2014)
Deleting Data
If price is a concern and you are okay deleting historical information, then data can be removed from the database to reduce its size. We discourage this approach since bad things can happen if the size limit is reached and it requires you to keep an eye on your database size. You will need to continually ensure that you stay below the size limit.
If you are going to take this approach you should be aware that when you delete data in a database, the database will initially grow in size and then only after doing a "Compact" will you regain the space. Also the more data you delete before doing a compact, the larger the database will grow, so you see it is best to start be deleting small groups of data and then compacting after each deletion rather than doing a large deletion and a single compaction. If your database grows too large before you do the compaction, we cannot be sure what will happen to your data.
If you do choose this approach, then you can either delete entire Items and their history or you can just delete the pictures (which are taking up the most of the space).
To delete the items, choose the older items that are no longer wanted and then click the "Delete" button on the ribbon bar. Please note that when deleting items, all of the listing, orders, and sales information will be lost for those items.
To delete just the pictures, select the older items and then right click the items and choose "Delete Pictures from the Database".
After deleting items and/or pictures, compact your database to complete the deletion.
- Open the Support mode. How?How?
- From the sidebar on the left, click the Compact button.