See Also
Accessing Your Data with SQL Server
Most users will never have the need to access their data directly. SixBit handles all of the backing up, restoring, and interacting with the database. However, there are many users who develop their own tools or would like to integrate other applications with their SixBit data. In fact, this is one of the major advantages of a desktop application with an open database.
 When SixBit is installed for the first time, SQL Server was also installed and a SQL Server database was created. Depending upon how long ago you installed, you may have any version from SQL Server 2008 R2 to the latest version (currently SQL Server 2019). From that point forward, SQL Server and SixBit are considered two separate programs. Uninstalling SixBit has no effect on the instance of SQL Server that was installed and vice versa. Uninstalling SixBit does not impact the data or the database.
When SixBit is installed for the first time, SQL Server was also installed and a SQL Server database was created. Depending upon how long ago you installed, you may have any version from SQL Server 2008 R2 to the latest version (currently SQL Server 2019). From that point forward, SQL Server and SixBit are considered two separate programs. Uninstalling SixBit has no effect on the instance of SQL Server that was installed and vice versa. Uninstalling SixBit does not impact the data or the database.
SixBit is just an application that now interfaces to that SQL Server database. In addition, the SixBit Agent also interfaces with the SQL database. The agent is a service that runs on your computer and periodically checks eCommerce sites and updates data in your database regardless of whether SixBit is running or not.
When you want to look at your data directly or create your own queries or reports, you will use another tool to interact with your data. This tool is called SQL Server Management Studio, and it is provided by Microsoft. If you are familiar with Microsoft Access, just think of the Management Studio as the screen interface to the database much like Access provides.
To install SQL Server Management Studio:
- Click here for the latest information on installing SQL Server with Management Studio.
- Once downloaded, double-click the file to install SQL Server with Management Studio.
- After installation, run the program from Start|Programs|Microsoft SQL Server Tools|SQL Server Management Studio.
- The login screen similar to the one below will appear. Enter information as shown below replacing "DESKTOP-BGRVA99" with the appropriate computer name. Click the Server Name drop down and choose Browse to find the SIXBITDBSERVER instance. Click Connect to open.
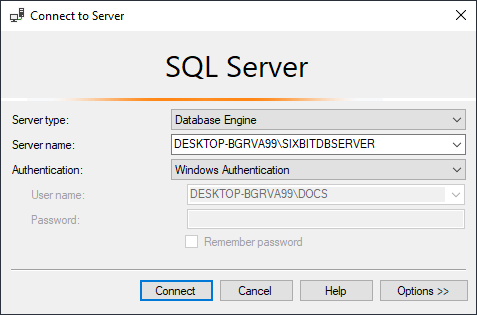
-
Refer to the Management Studio documentation to learn how to write queries and interact with your data.