See Also
Moving Your Database to a New Computer
Though a database can be shared between multiple computers, there may be a time when a different computer will be made the database server; this usually occurs when you get a new computer and want to take advantage of additional speed and memory. You may also decide that you want a different computer on your network to be the database server.
Moving your database is really quite simple.
To move your database to another computer:
- Exit SixBit on all computers that are attached to the database.
- On the computer currently hosting the database (we will call this the OLD host), perform a database backup as described in Backing Up Your Data. Save the file to a location that has SQL backup permissions from the computer that will now host the database (we will call this the NEW host), or to a thumb drive so it can be transported to the NEW host computer. The best place to move the backed up file is to the Documents|SixBit Backups folder on the NEW host because that will already have backup permissions (Note: if there is an issue with folder permissions, please review the SixBit Knowledgebase article here).
- If it is not already installed, install SixBit on the NEW host. Select the option to "Create a new SQL Server Database Instance" during the installation process. During installation, select the option to "Create a new SQL Server Database Instance." This will create a temporary database that will be replaced with the restored backup.
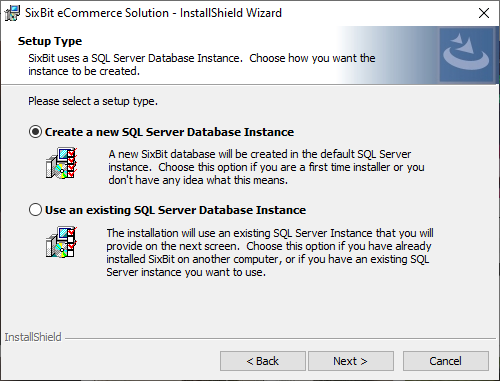
- If SixBit is already installed on the NEW host, ensure that it is connected to a database that resides on the NEW host. Follow the steps in Opening a Database to make sure the database on the NEW host has been opened.
- On the NEW host, perform a database restore from the backup, as described in Restoring Backed Up Data.
- On any other networked computers, connect to the database on the NEW host by following the steps in Opening a Database. Ensure that the NEW host computer name in the Computer drop down is selected.
- After SixBit is installed and the database is restored on the NEW host, in SixBit click File > Manage > Agent to enable the SixBit Agent to run tasks on the new computer. Note: this step is required for Allocation Plans, Scheduled Listings, Automatic Backups, and all listing and orders refreshes to work properly on the new computer.
- Setup backups on the new computer. In SixBit, click File > Options > Backups > Make this the Backup Computer. Then click Browse and select a valid path for your automatic backups.
- For users with External Picture Storage enabled, the backup will be a .zip file. This file must be extracted (right-click and click Extract All) and the pictures folder must be moved to C:\ProgramData\SixBit\Pictures. If you have External Picture Storage enabled and are using other networked computers, refer to the Picture Storage guide for instructions on sharing the Pictures folder from the server and accessing it from client machines.