- Viewing Listings on an eCommerce Site
- Rescheduling Listings
- Revising a Listing
- Item Promotions
- Handling Failed Revisions
- Cancelling Listings
- Adding to a Listings Description
- Automatically Adjusting Inventory
- Submitting Second Chance Offers
- Answering Buyer Questions
- Printing Listing Labels
- Out of Stock Listings
- Integrating with SixBit Through the API
- 3D card view
- Ad Template
- Announcements
- automatic resize
- Avery 5162 labels
- Avery 8162 labels
- backups
- Best Match
- best offers
- beta testing
- business performance
- buyer questions
- Cancelling
- carrier labels
- catalog
- Common Tasks
- condition description
- Copyright Notice
- counter
- CSV file
- Dashboard
- Dazzle
- dimensions
- downloading
- Drop Shipper Addon Module
- email history
- employees
- entering eBay
- evaluation period
- FedEx
- field variables
- filter row
- GoTo
- GoToMyPC
- Hardware Acceleration
- HTML Editor
- import
- installation
- intelligent relisting
- Item Repository
- Item Status
- knowledgebase
- leveling
- listing upgrades
- logging in
- LogMeIn
- lot size
- memory allocation
- multiple selling ID's
- oversold conditions
- payments
- permissions
- picture pack
- prices
- Product ID
- purchase history
- quantity to list
- refreshes
- remote connection
- reply snippets
- Restricted Rights Legend
- Sales Tax Report
- SCAN forms
- second chance offers
- share
- ShipRush
- shrink percentage
- SixBit Agent
- SixBit Home & Hobby Edition
- SixBit Small Business Edition
- SixBit Starter Edition
- SixBit Ultimate
- SIXBITDBSERVER
- SKU Builder
- snippets
- SQL Server Management Studio
- stock photo
- subtitle
- theme
- TO DO List
- Trademarks
- Videos
- watermarking and naming
- weight
- workflow
- WYSIWYG editor
Answering Buyer Questions
Sites like eBay offer buyers the option to ask sellers questions through the selling site. Through SixBit, not only can the user see how many questions there are to answer, but they can also be answered in an automated manner by using predefined reply snippets.
The Buyer Questions icon  will flash in the status notification bar in the lower left corner of
the main window whenever buyer questions are pending. Refer to Status Notifications for more information.
will flash in the status notification bar in the lower left corner of
the main window whenever buyer questions are pending. Refer to Status Notifications for more information.
To answer buyer questions:
- Open the Dashboard mode. How?
- In the upper left, under the TO DO List, click the link to view the Buyer Questions.
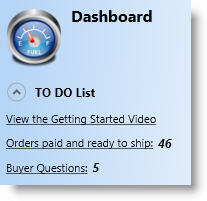
Alternatively, you could open the Listings with Unanswered Questions filter from the Check Listings mode, then select any listings you want to respond to and click the Respond button.
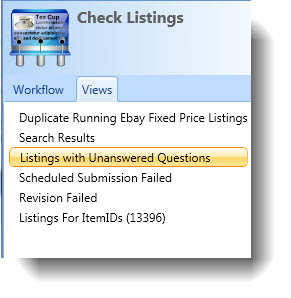
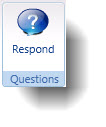
The Buyer Questions window will appear.
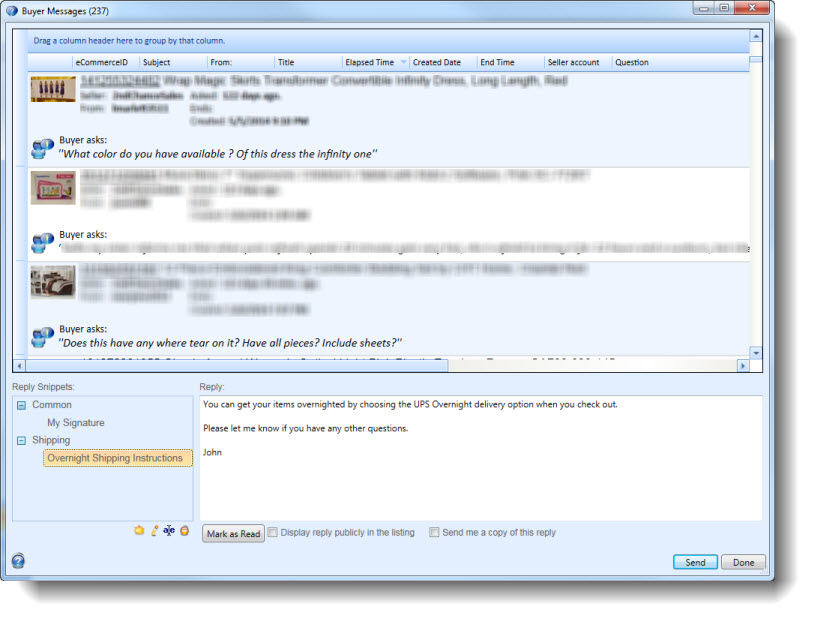
Select a question from the grid. If the question has already been answered or will not be answered, click the Mark as Read button and it will disappear from the list.
The question will appear below the grid. Enter a Reply. A Reply Snippet can be inserted into a Reply window at the location of the cursor by double-clicking it. Reply Snippets allow common responses to be saved so they do not need to be typed each time.
Indicate if the reply should be included in the listing by clicking the box in front of the Display reply publicly in the listing option. By displaying the answer in the listing it may prevent other buyers from asking the same question.
Indicate if the user will receive a copy of the reply by clicking the box in front of the Send me a copy of this reply option. This will send you an email with the reply and may be useful for tracking purposes.
Click Send when finished. Repeat steps 4-8 to respond to all questions.
To create a reply snippet:
Click the New Snippet button (
 ).
).Enter a name for the snippet.
Click OK.
If a group has not been selected, enter a Group Name.
Click OK. The Snippet Editor will now appear.
Enter the text that will be used as the snippet.
Click OK.
To create a reply snippet group:
Right click in the Reply Snippets area and choose Add in New Group from the context menu.
Enter a name for the new group. Click OK.
Enter a name for the snippet. Click OK.
The Snippet Editor will now appear. Enter the text that will be used as the snippet.
Click OK.
To insert a reply snippet:
Place the cursor at the location where a snippet will be inserted.
Double-click the snippet from the Reply Snippets list.
To edit a reply snippet:
Select the snippet that will be edited.
Click the Edit Snippet button (
 ). The editor will appear.
). The editor will appear.Make any desired changes to the snippet.
Click OK .
To rename a reply snippet:
Select the snippet that will be renamed.
Click the Rename Snippet button (
 ).
).Click OK.
To delete a reply snippet:
Select the snippet that will be deleted.
Click the Delete Snippet button (
 ).
).