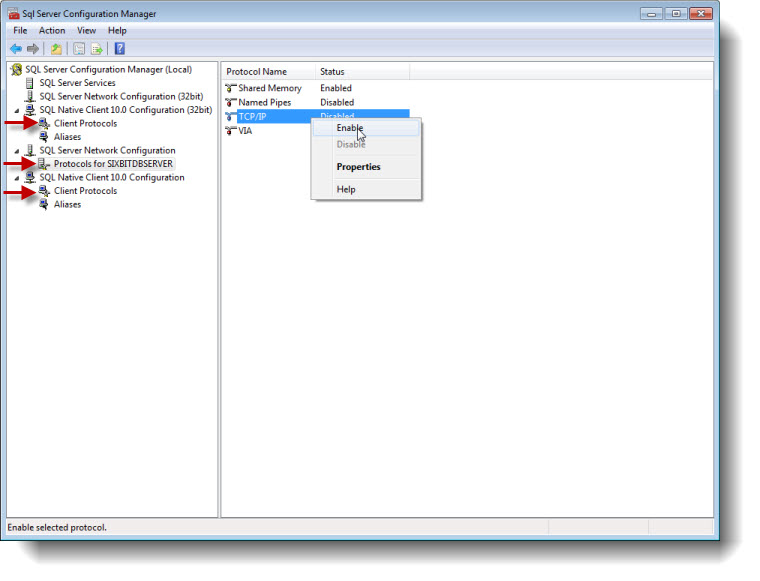Setting SQL Server Configuration Manager Settings for SixBit
By default, SixBit will set the proper SQL Server Configuration Manager settings during installation, but if you had an existing installation or if you are having trouble connecting to your database either locally or remotely, you should double-check your settings.
Checking Your Settings
Windows 7: To check your settings go to Windows Start and choose Programs|Microsoft SQL Server 2008 R2|Configuration Tools|SQL Server Configuration Manager.
Windows 8, 8.1: To check your settings go to Start > All apps > Microsoft SQL Server > SQL Server Configuration Manager
64 bit SQL Server on Windows 10: To check your settings, navigate to C:\Windows\system32 and run SQLServerManagerXX.msc where XX reflects the version of SQL Server you are running.
32 bit SQL Server on Windows 10: To check your settings, navigate to C:\Windows\SysWoW64 and run SQLServerManagerXX.msc where XX reflects the version of SQL Server you are running.
Windows 8, 8.1: To check your settings go to Start > All apps > Microsoft SQL Server > SQL Server Configuration Manager
64 bit SQL Server on Windows 10: To check your settings, navigate to C:\Windows\system32 and run SQLServerManagerXX.msc where XX reflects the version of SQL Server you are running.
32 bit SQL Server on Windows 10: To check your settings, navigate to C:\Windows\SysWoW64 and run SQLServerManagerXX.msc where XX reflects the version of SQL Server you are running.
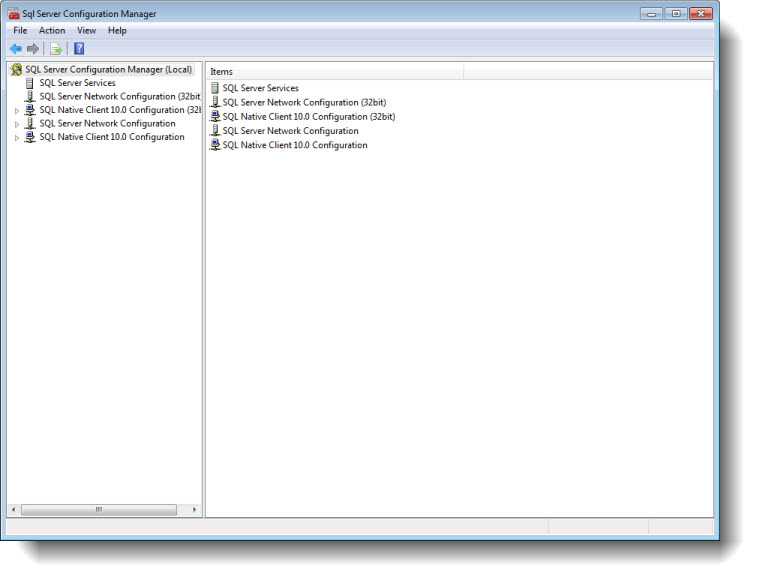
Select SQL Server Services on the left to check on the installed services.
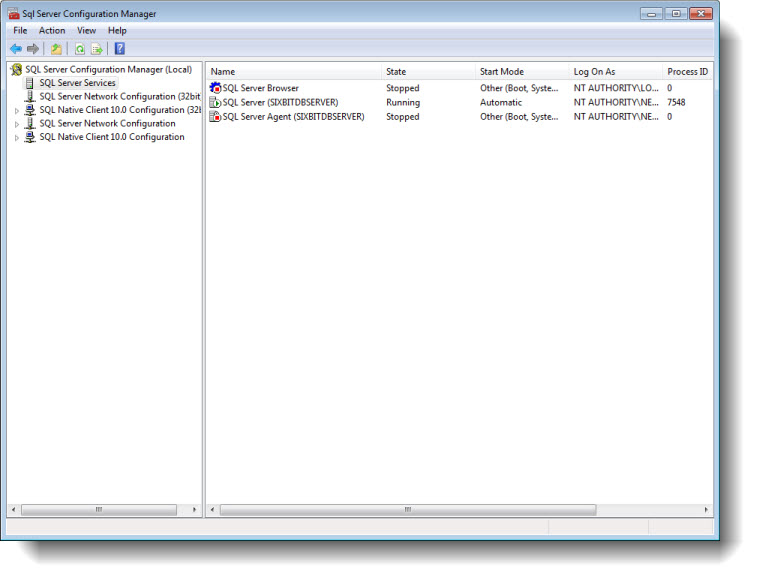
SQL Server Browser and SQL Server (SIXBITDBSERVER) should both have a state of Running. If either of these is not running, then right click the service and choose Properties. On the Service tab, make sure the Start Mode is Automatic. Click OK. The state of SQL Server Agent (SIXBITDBSERVER) is not important.
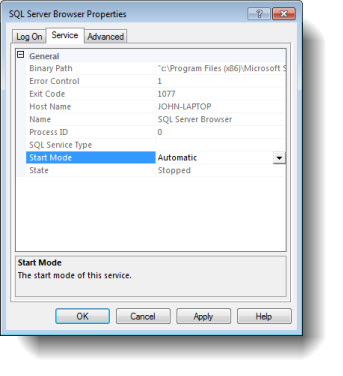
If SQL Server Browser or SQL Server (SIXBITDBSERVER) is not running, right click it and choose Start.
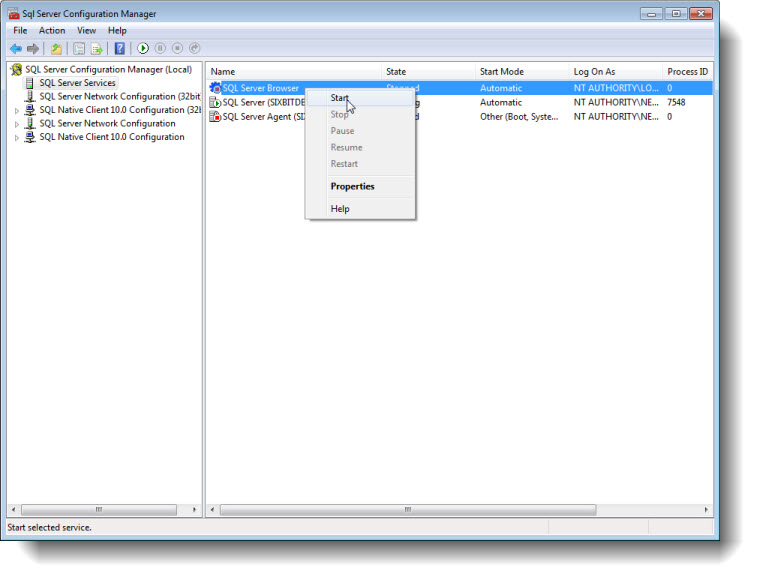
Expand any remaining entries in the left window, and make the following changes for each of the Protocols settings (shown with a red arrow).
If you are running with a database on a LAN (local area network), then make sure Named Pipes and TCP/IP are Enabled. If they are not, right click and choose Enable.
If you are running with a database on an internet server, then Named Pipes should be Disabled and TCP/IP should be Enabled.
After making all the changes, select SQL Server Services on the left, then right click each of the Running services and choose Restart.
Close SQL Server Configuration Manager by clicking the Close (x) button in the upper right corner.