Preface
Operating System support includes Windows 7 and beyond to the latest version of Windows 10. Earlier Windows operating systems are no longer supported.
Installing SQL Server 2014 Express for SixBit
During installation, SixBit installs its own instance of SQL Server Express, so normally you do not need to install SQL Server manually. However, there are a few occasions where you may need to install SQL Server manually.
SixBit does not install a component of SQL Server called the SQL Server Management Studio as part of its installation. If you would like a graphical interface to view and work with your data, you may want to install SQL Server Management Studio 2014. The installer for SSMS can be found here:
32-bit: http://download.microsoft.com/download/E/A/E/EAE6F7FC-767A-4038-A954-49B8B05D04EB/MgmtStudio%2032BIT/SQLManagementStudio_x86_ENU.exe
64-bit: http://download.microsoft.com/download/E/A/E/EAE6F7FC-767A-4038-A954-49B8B05D04EB/MgmtStudio%2064BIT/SQLManagementStudio_x64_ENU.exe?WT.mc_id=-blog-scottha
Also, if the SQL Server installation fails during the SixBit installation you may get a 27502 error. Sometimes the quickest fix is to simply install SQL Server 2014 manually, directly from Microsoft.
The following instructions will walk you through this process of installing SQL Server for SixBit.
Pre-Requisite Uninstallation
Before installing SQL Server, you may need to remove any previously installed SIXBITDBSERVER instances. To uninstall SQL Server 2008 R2, follow the directions in Uninstalling SQL Server 2008 R2 for SixBit. Other programs may be using SQL Server 2008 R2 also, so make sure you only uninstall the SIXBITDBSERVER instance and not any other instance.
Depending upon your reason for installing SQL Server, you may or may not want to uninstall SixBit also. If you already have a valid SixBit database created and are installing to get the Management Studio, then you do not need to uninstall SixBit. If you are installing because you had SixBit installation issues, and you do not already have a valid SixBit database, you should also go ahead and uninstall SixBit.
You will use the Windows Control Panel to uninstall SixBit. Simply choose "SixBit eCommerce Solution" from the "Add/Remove Programs" control panel, and follow the prompts to remove SixBit completely before continuing.
Installing
The first thing to do is to download SQL Server Express 2014 directly from Hanselmans.
If you are running a 32-bit operating system, your SQL Server installer can be downloaded from this link.
If you are running a 64-bit operating system, your SQL Server installer can be downloaded from this link.
If you aren't sure what operating system you are running, go to Finding Your Operating System Type.

When prompted, we suggest you choose Save so you will have a copy of the download on your hard drive in case you need to install a second time. Make sure you remember where you save the file.
When finished downloading, double click the file to begin the installation.
The installer will ask you where to extract the installation files. Leave the default value and click OK.
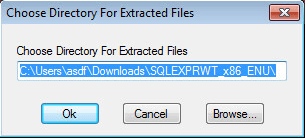
The SQL Server Installation Center window will appear. Select New installation or add features... and then click Next.
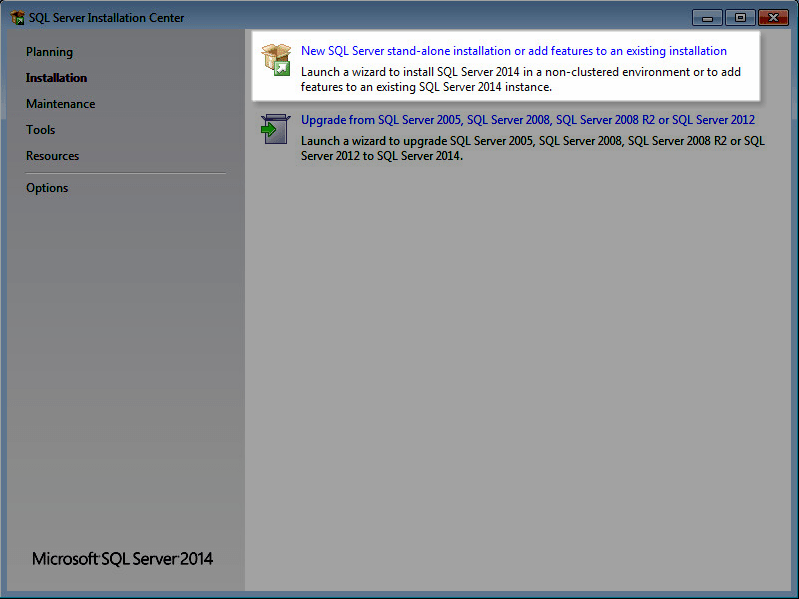
Check the box to Accept the license terms and then click Next.
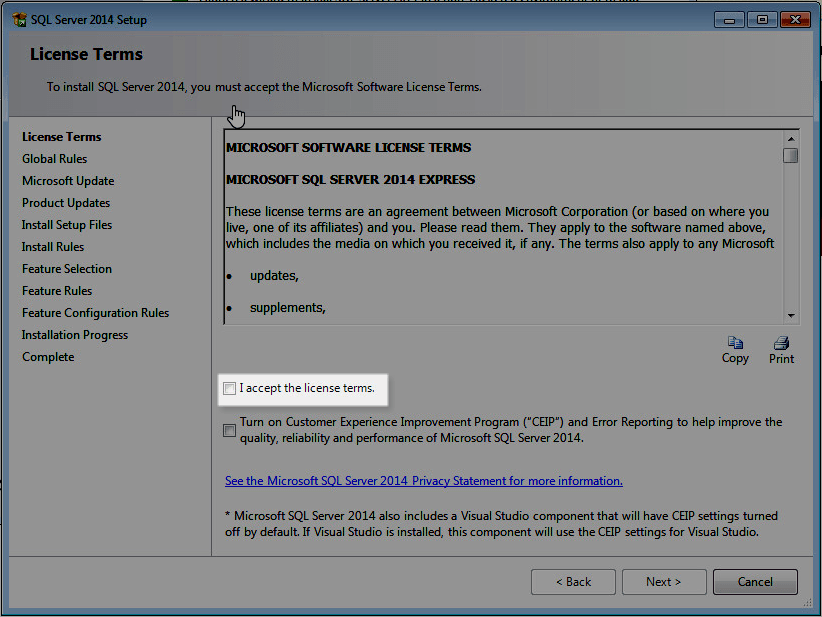
Optional: Use MS Update to check for existing updates. It’s up to you if you want to spend the time now. Windows Update will bring in updates in its own time at a later date or you can check the box and have the installer do it now.
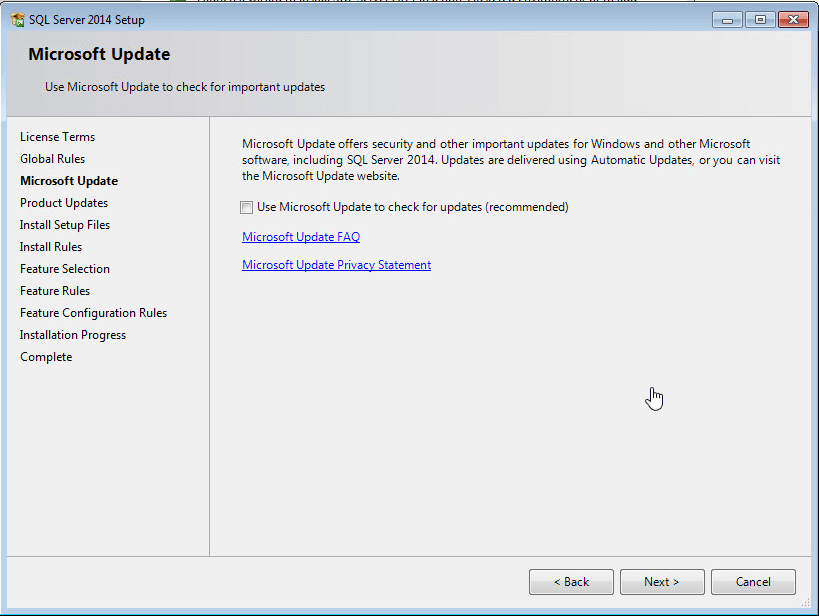
The installation program will then run all the checks to ensure you have all the proper pre-requisites. If you are missing anything, it will be reported to you.
After all the pre-requisite checks, the Feature Selection window will appear. Select everything except for LocalDB and then click Next.
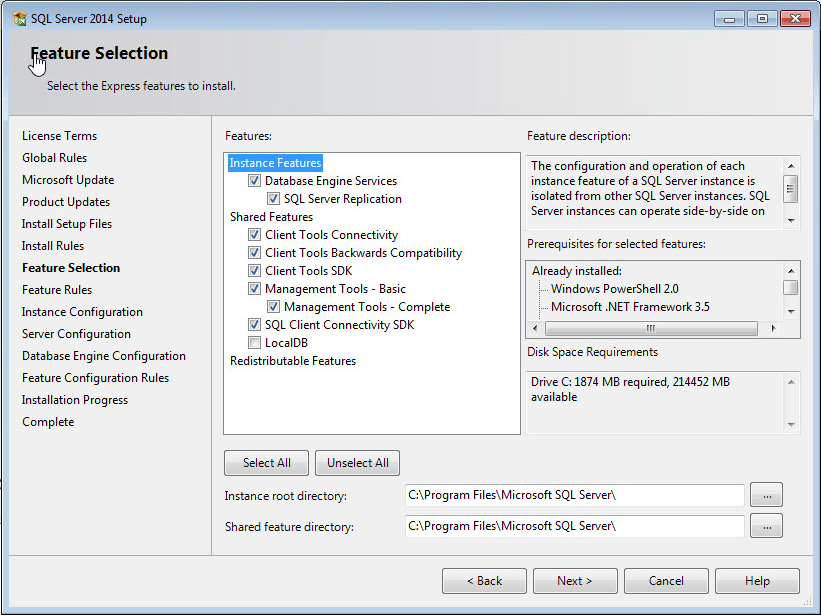
The Instance Configuration window will appear next. Change the Named instance to SIXBITDBSERVER. The InstanceID will change automatically. Click Next.
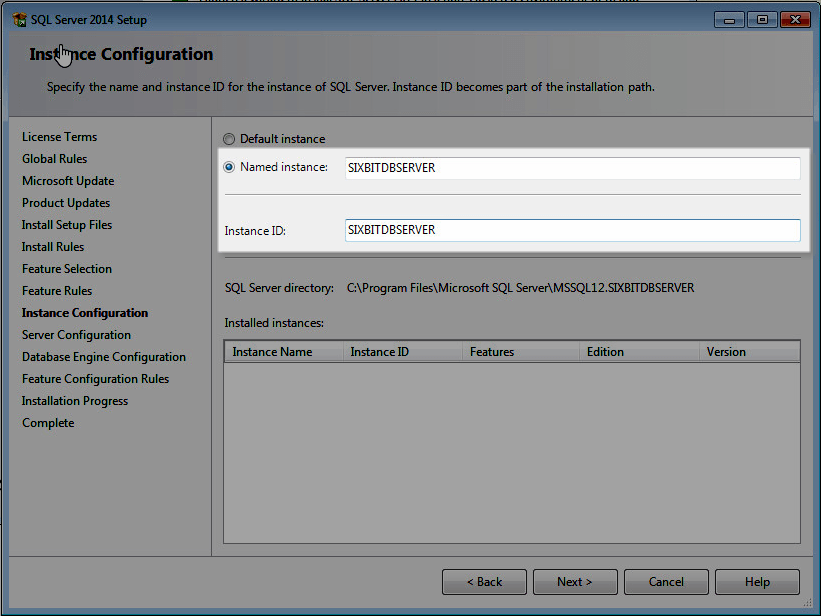
On the Server Configuration window, leave all the defaults and click Next.
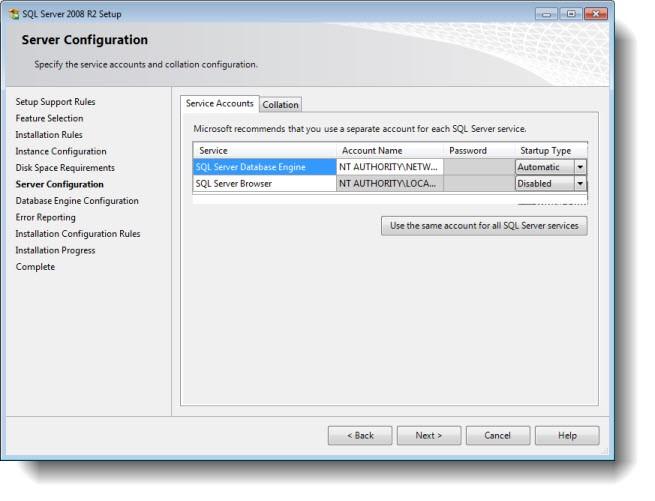
On the Database Engine Configuration window, choose an Authentication Mode of Mixed Mode, and then enter "S1xb1tR0x" (the 0 is a zero) in both the password and confirm password box. Click Next to continue.
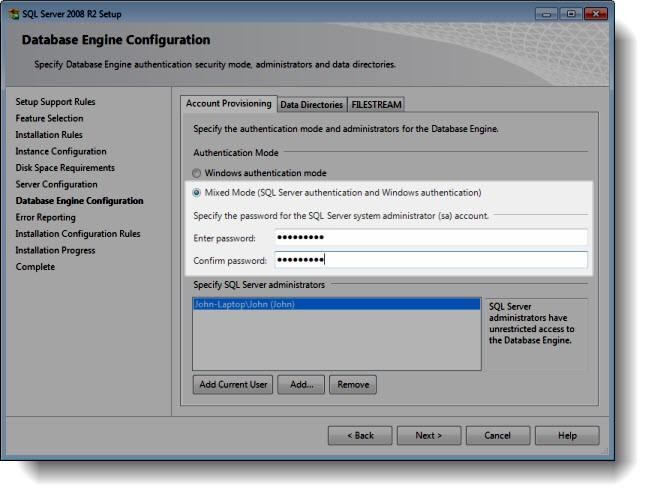
On the Error Reporting Window, leave the default and click Next.
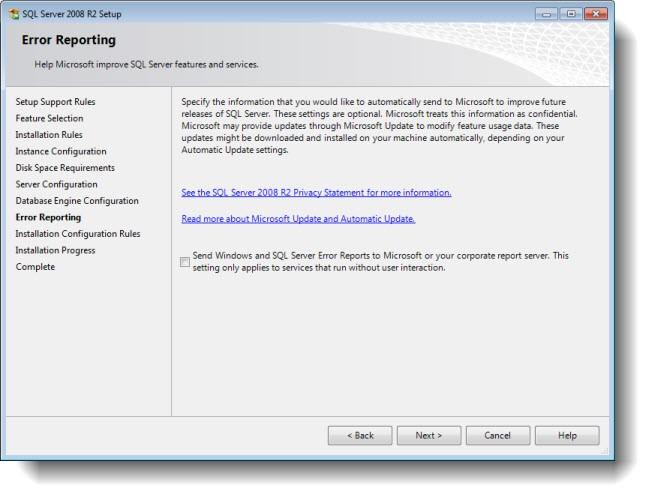
The Installation Progress window will appear. It may take 10 to 20 minutes or longer to install. Please be patient.
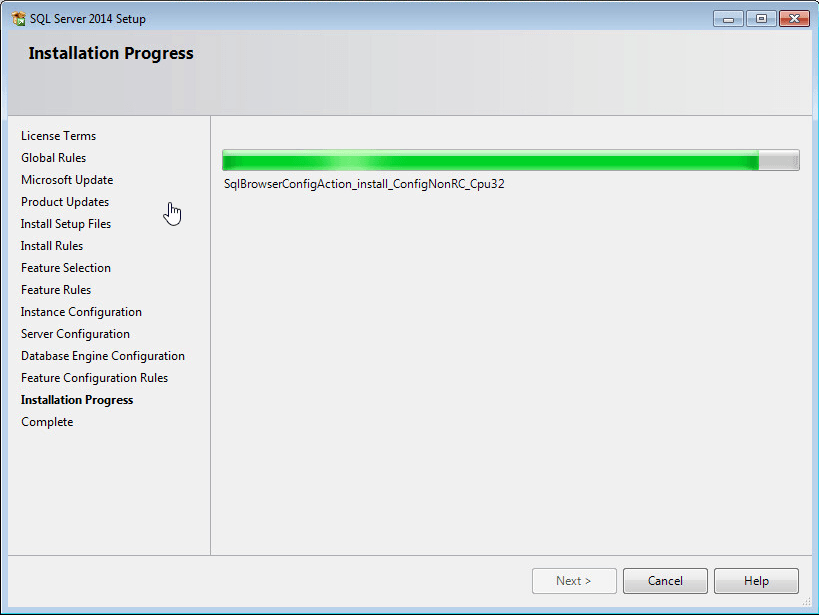
Once installed, you will see the Complete window. Click Close.
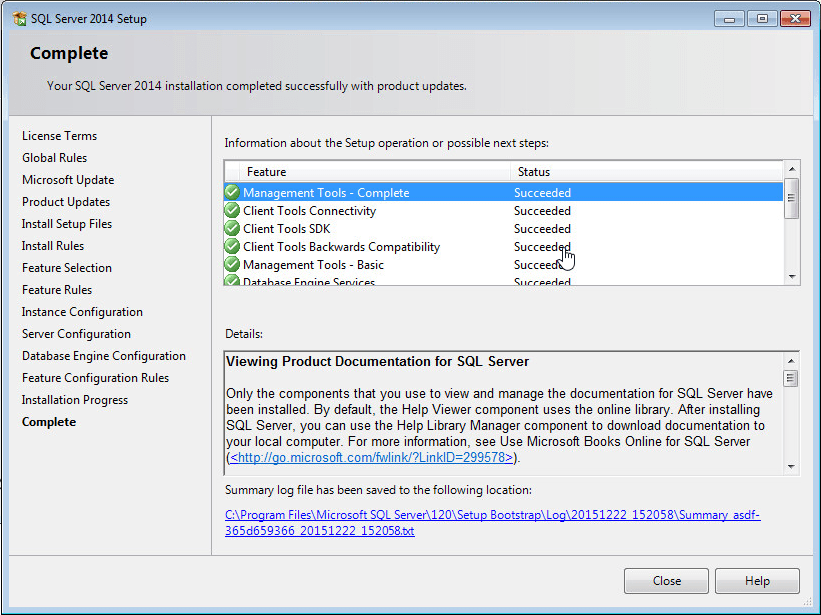
You will be returned to the Installation Center. Click the Close (X) button in the upper right corner.
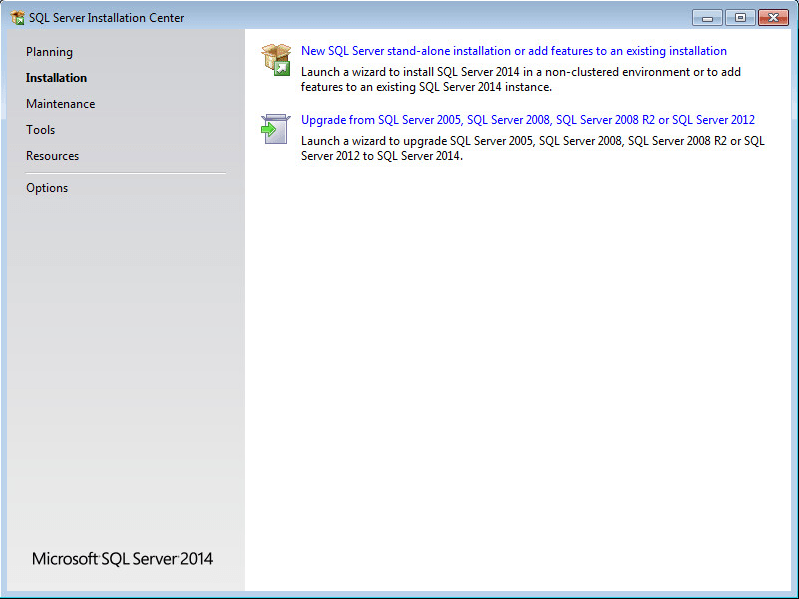
Your installation is finished. You should now be able to install SixBit.
