This guide is a two-step process. We'll first need to enable custom apps in the Shopify website interface, then we'll authorize Shopify with those data in SixBit Software. Before continuing further please make a SixBit backup of your database (We cannot stress making a backup of your database enough). Make sure SixBit is on the latest full release (4.00.658, Click here to manually Download). You can download the latest release from the Dashboard or the Support tab in SixBit. Once upgraded, you can now continue and follow the guide below.
Activate the custom app developments from the Shopify Administration page
- From your Shopify admin, click Settings > Apps and sales channels.
- Click Develop apps.
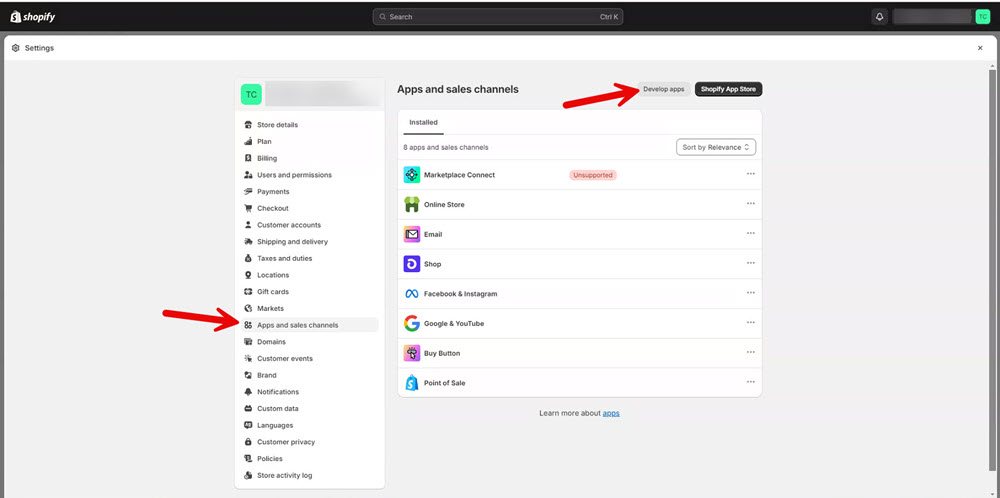
- Click Allow custom app development.
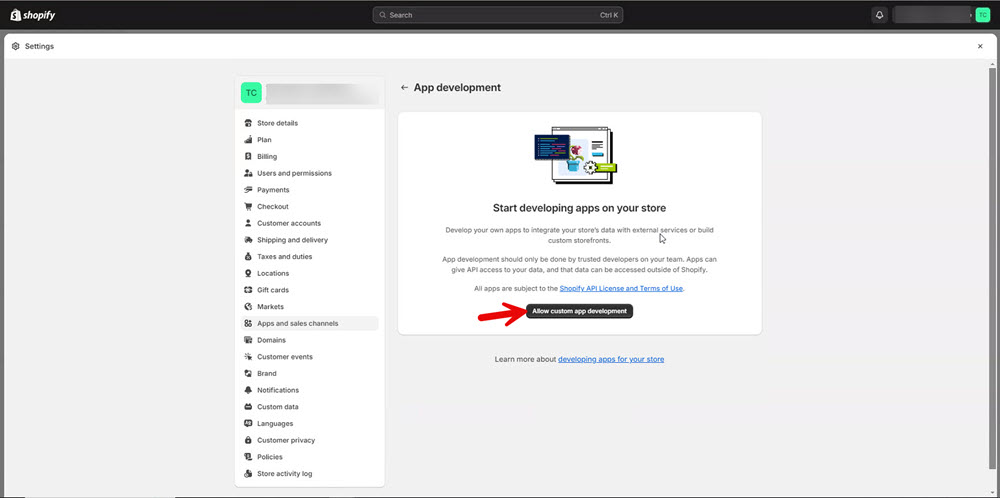
- Read the warning and information provided, and then click Allow custom app development.
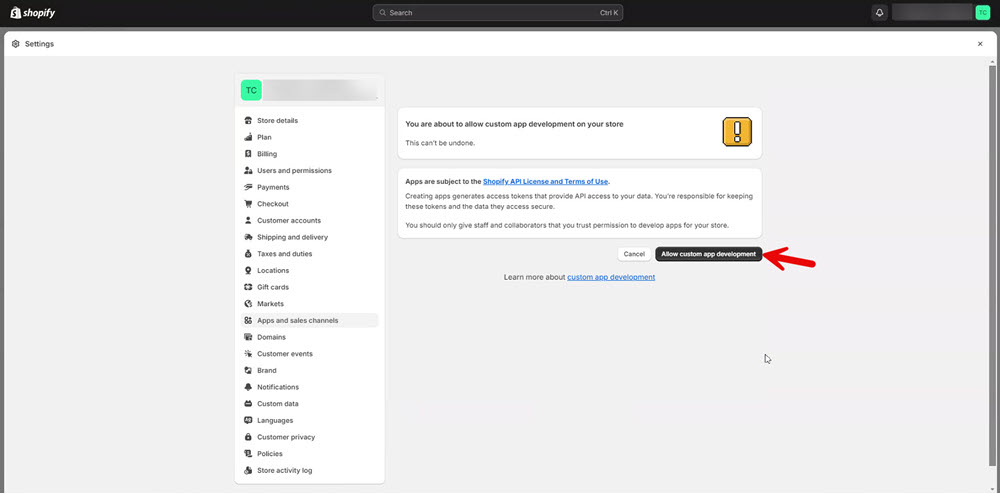
Create the App in your Store Now
- From your Shopify admin, click Settings > Apps and sales channels.
- Click Develop apps.
- Click Create a custom app.
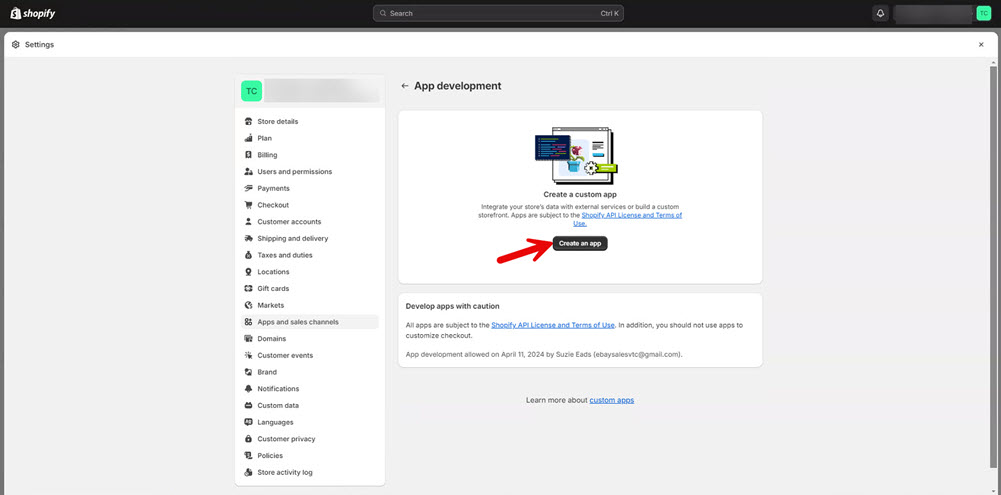
- In the next window, enter the App name (this HAS to be your store name or else it won't work) and make sure your store is selected under the app developer.
- Finally, click Create App
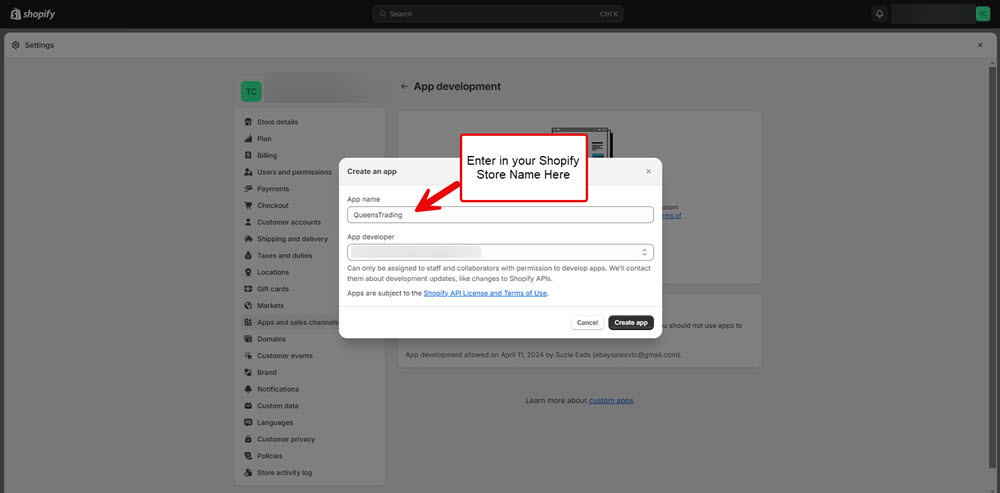
Select the API Scopes
- The first step here is to select Configure Admin API Scopes.
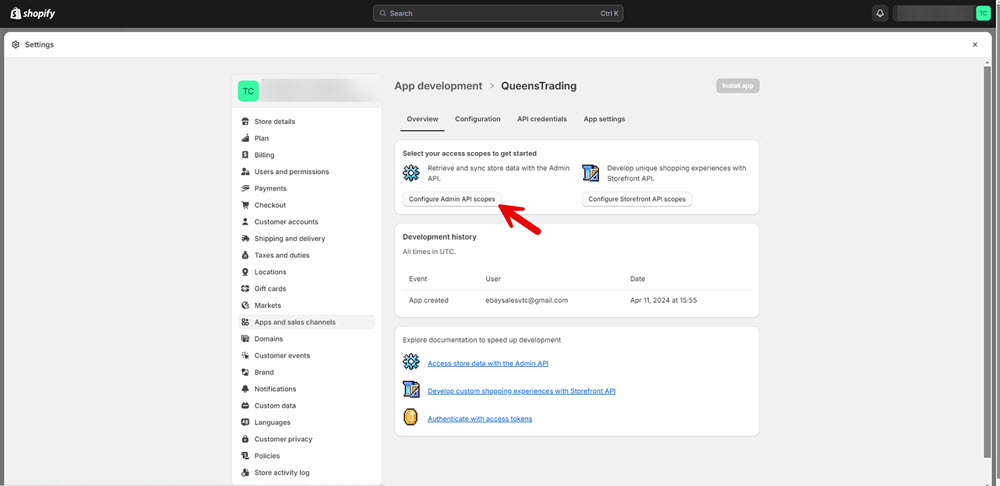
- We'll need to add the below list of scopes here for all Shopify traffic to work in SixBit. In the next screenshot, you'll see the field to enter the named scopes below in the list. A quick way to do this is to type the last word i.e. products in the search, then click the first box to enable both scopes. Be sure to click save when all the scopes have been added.
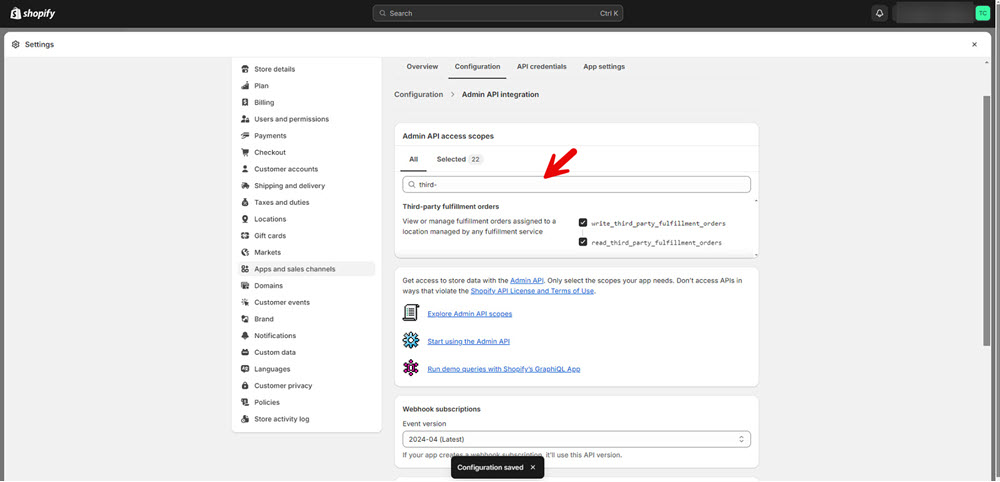
The list of scopes that will need to be added are:
write_products
write_customers
write_orders
write_draft_orders
write_inventory
read_locations
write_shipping
write_assigned_fulfillment_orders
write_fulfillments
write_merchant_managed_fulfillment_orders
write_third_party_fulfillment_orders
- The below screenshot shows the quick way of adding the scopes through the search box.
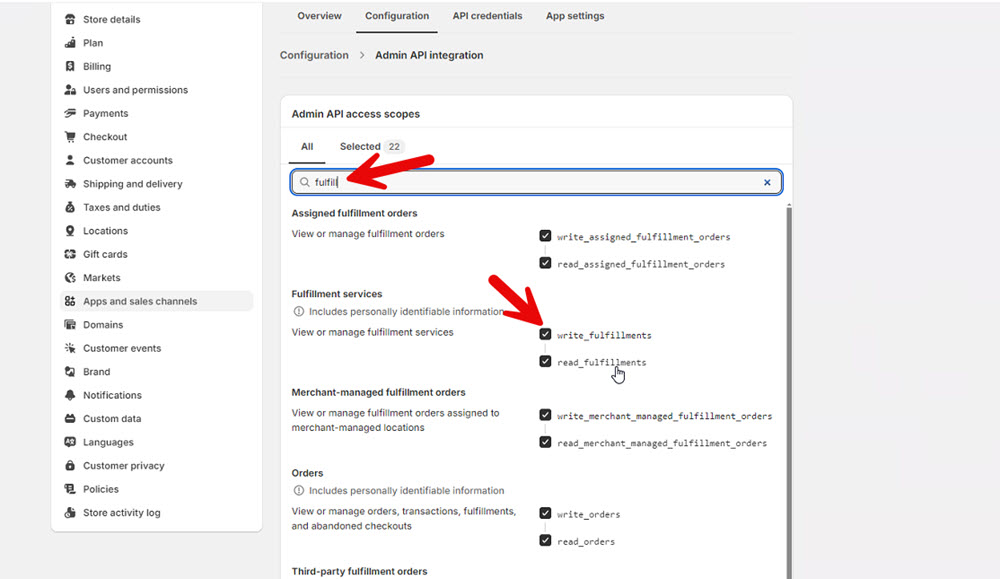
- Once all the scopes have been checked and enabled, click "Install app". This will create the app so that we can now get the Shopify API key to plug into your Shopify Business Profile in SixBit.
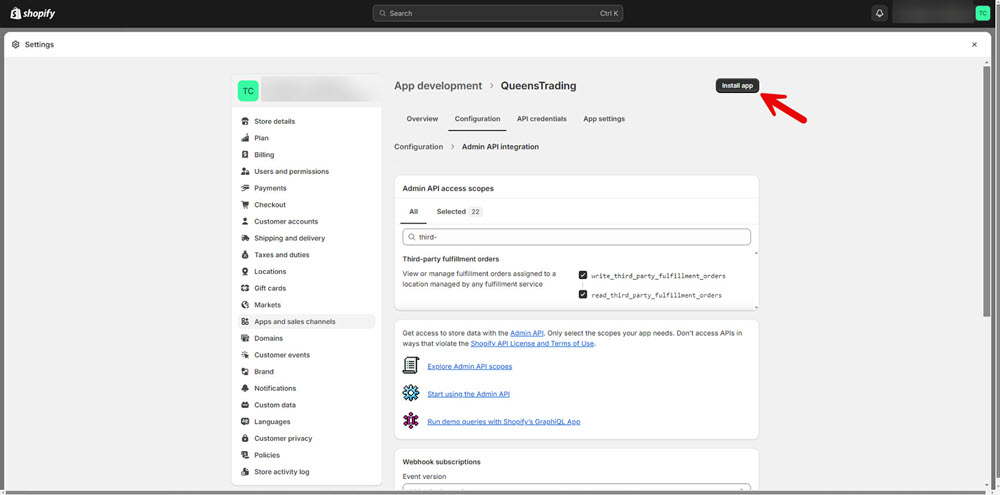
Once the application has been installed, you'll have one chance to copy/grab your API access token to plug into SixBit so be sure to copy and paste that into Notepad or somewhere to keep for the time being. Below is a screenshot of the screen and how to reveal the token.
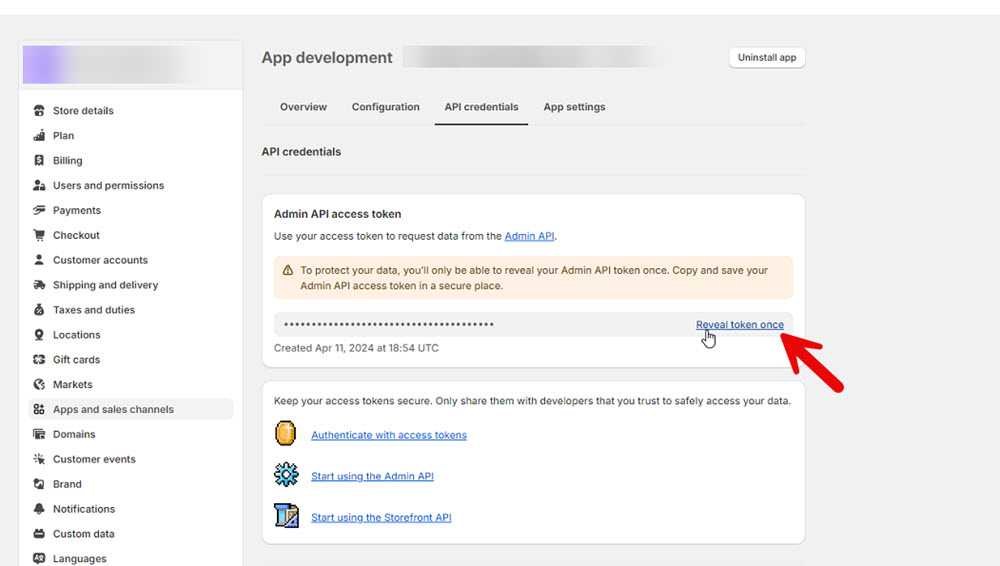
- The last step here is going to be to grab your shop name from Shopify to plug into SixBit so that the authorization finishes successfully. In most cases, your shop name will look something like (without quotes) "the-queens-trading-co". Do not highlight and copy the .myshopify.com as part of your store name.
- In rare cases, if you have a domain, you can copy the store name directly from the address bar. The below screenshot shows the address bar containing a shop name that has been set up as a domain.
![]()
Plugging in API key and store name into SixBit
- The final step here would be to plug in the API key and store name you copied from the steps above into SixBit during authorization
Open the File/Application Menu (the File button or the little orange guy in the top left corner of SixBit) > Options > Sites tab and enable Shopify
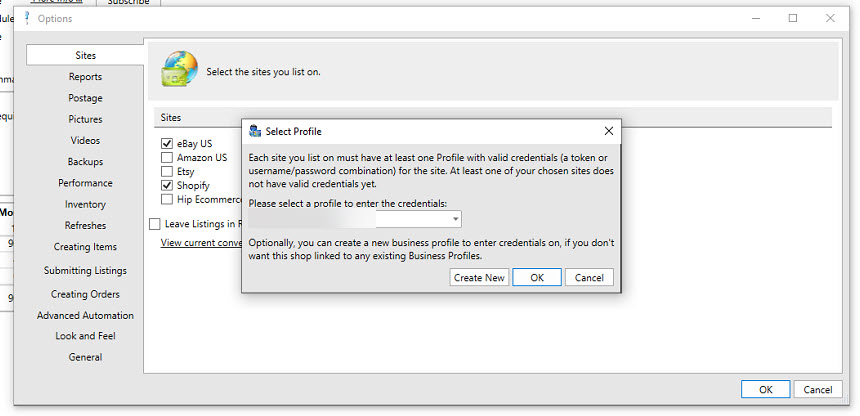
- Finally, once Shopify is enabled choose the Business Profile to link your Shopify store to, click OK and you'll be prompted to enter in your Shopify API key and Store Name.
Shopify will now work in SixBit to list and import data from. Please email support@sixbitsoftware.com with any further questions or issues here.
