See Also
Defining Custom Item Specifics
When eBay hasn't thought of all the Item Specifics that users would like to be included on a listing, custom item specifics can be created.
 When users create their own Item Specifics, they will show up with all of the other Item Specifics in the listing. If enough people use the same Item Specific, eBay will add it over time.
When users create their own Item Specifics, they will show up with all of the other Item Specifics in the listing. If enough people use the same Item Specific, eBay will add it over time.
Item Specifics are broken down by category. It only makes sense that DVD's will have different properties than lawn furniture, so each category will have Item Specifics defined specifically for that category. That is not to say that all categories will have different Item Specifics. There are many related stamp categories that will all have the same Item Specifics, but in general, eBay treats the Item Specifics on a category by category basis.
To edit, choose the category for the Item Specifics that will be added or modified. Make the changes to the existing values allowed by eBay or create new item specifics.
Inherited Item Specifics
In addition to the eBay implementation of Item Specifics, SixBit has added the concept of inherited Item Specifics. Inherited Item Specifics can be set at any level in the category structure. All categories below that level will inherit that same Item Specific.
For example, under the eBay category of Stamps>United States, there are many subcategories. Suppose a user wanted to include the number of vertical and horizontal perforation holes there are around the edges for all US stamps. Using the method supplied by eBay, they would have to modify the Item Specifics for each category to add the two new Item Specifics. With SixBit, users will simply create "Horizontal Perfs" and "Vertical Perfs" as Item Specifics on the Stamps>United States category and all subcategories will automatically get them as well.
Private Item Specifics
By default, any item specifics that are defined will be sent to eBay. There will be times however, when users want to store information about an item that they do not want sent to eBay. By checking the "Private" box, an item specific is being created that acts like every other item specific with the exception that it does not actually get sent to eBay as part of the listing. Private item specifics can be thought of as custom fields that can be defined for each category.
Private item specifics can be very useful when users want to include information in their descriptions or emails, but do not want them listed as item specifics on eBay.
Suppose for example, a user has a description wrapper that has the text "perfect for the man in your life", but the item being listed often changes from being targeted toward a man to a woman, or child. They could have separate description wrappers for each type of person they are targeting, or they could just create a private item specific called "Perfect for" and use it as a variable in the description wrapper like this "perfect for the [[Perfect for]] in your life".
In this scenario, when a new item is created, fill in the "Perfect for" item specific with something like "man", "woman", "little girl", "loved one", etc. and when the description gets resolved, it replaces the variable with the text entered giving something like "perfect for the loved one in your life". This allows users to greatly reduce the amount of typing that they have to do and still have highly customized text in the description. Refer to Including Private Item Specifics for more information.
All changes to Custom Item Specifics are made on the Manage Item Specifics window shown here.
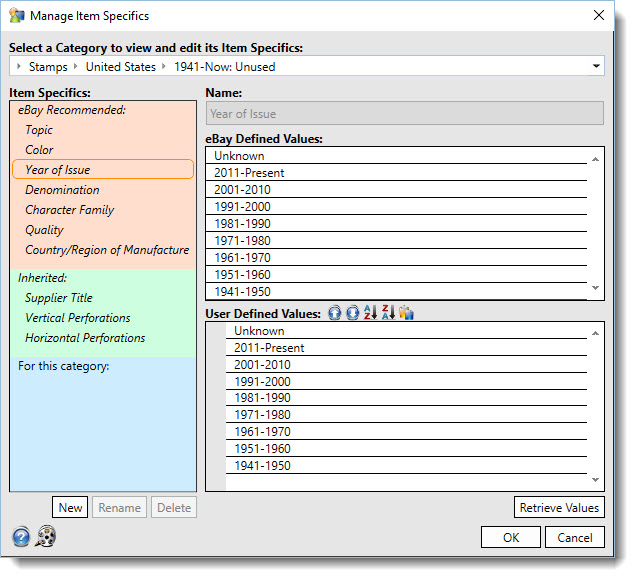
How Do I....
-
Modify the list of recommended values on an eBay defined Item Specific
-
Add a custom Item Specific that is inherited by all subcategories
To modify the list of recommended values on an eBay defined Item Specific:
-
Open the Manage Item Specifics window. How?How?
-
Select a category from the drop down at the top. How?How?
A list of the applicable item specifics will appear on the left. eBay Recommended Item Specifics will appear in orange, Inherited Item Specifics will appear in green, and custom Item Specifics just For this category, will appear in blue.
-
Select one of the eBay Recommended Item Specifics in orange.
The name of the selected Item Specific will appear in the Name field on the right. The eBay Defined Values will appear beneath it. They may not be modified. Finally, the User Defined Values appear at the bottom.
-
New values in this list may be added or modified. Click OK when finished. To save time, values from existing item specifics can be retrieved by following the steps in To_retrieve_values_from_an_existing_item_specific. The next time an item in this category is reviewed, new values can be selected.
|
|
By adding values to the list, only recommended values are being added. At any time while entering item specifics, users are free to add any text value you'd like even if it is not in the list. |
erer
To add a custom Item Specific to a category:
-
Open the Manage Item Specifics window. How?How?
-
Select a leaf category from the drop down at the top. A leaf category is any category at the lowest level that is not broken down into further branches. How?How?
A list of the applicable item specifics will appear on the left. eBay Recommended Item Specifics will appear in orange, Inherited Item Specifics will appear in green and custom Item Specifics just For this category, will appear in blue.
-
Click the New button below the list of Item Specifics.
-
A name will be automatically generated and entered in the Name field; type over the generated name with the new name.
-
Click the Private box for the item specific to be private. When entering a private item specific, choose the data type and a default value. The following data types are allowed:
Data Type Description Text Plain text. A normal text entry field will be used to enter data. Text (multi value) Multiple values. A list box of all values will be shown allowing you to select all values that apply. Numeric Numbers. A numeric entry field allowing only numbers will be used for data entry. Yes/No A check box will be used for entry (checked=yes/unchecked=no) Date A date selection box will be used for data entry. -
In the User Defined Values list, enter all the recommended values that will be included for this Item Specific. To save time, retrieve values from existing item specifics by following the steps in To_retrieve_values_from_an_existing_item_specific. Any text value can still be added when entering the item specifics, but by supplying common values in the list, data entry time can be sped up. Check "Limit selection to user defined values" to only allow the specified values to be chosen. Check "Allow multi selection of values" to allow multiple items in the list to be selected.
-
Click OK to finish. The next time an item in this category is viewed, the new Item Specific will be available.
To add a custom item specific that is inherited by all subcategories:
-
Open the Manage Item Specifics window. How?How?
-
Select a parent category from the drop down at the top. A parent category is any category that contains other categories. How?How?
A list of the applicable item specifics will appear on the left. eBay Recommended Item Specifics will appear in orange, Inherited Item Specifics will appear in green and custom Item Specifics just For this category, will appear in blue.
-
Click the New button below the list of Item Specifics.
-
A name will be automatically generated and entered in the Name field; type over the generated name with the new name.
-
Click the Private box for the item specific to be private. When entering a private item specific, choose the data type and a default value. The following data types are allowed:
Data Type Description Text Plain text. A normal text entry field will be used to enter data. Text (multi value) Multiple values. A list box of all values will be shown allowing you to select all values that apply. Numeric Numbers. A numeric entry field allowing only numbers will be used for data entry. Yes/No A check box will be used for entry (checked=yes/unchecked=no) Date A date selection box will be used for data entry. -
In the User Defined Values list, enter all the recommended values to be included for the Item Specific. To save time, retrieve values from existing item specifics by following the steps in To_retrieve_values_from_an_existing_item_specific. Any text value can still be added when entering the item specifics, but by supplying common values in the list, data entry time can be sped up.
-
Click OK to finish. The next time an item in this category is viewed or any lower category, the new Item Specific will be available.
|
|
When creating other Item Specifics for child categories, you will also see this newly created Item Specific as an Inherited Item Specific. |
To delete a custom item specific:
-
Open the Manage Item Specifics window. How?How?
-
Select the category containing the Item Specific you want to delete from the drop down at the top. How?How?
A list of the applicable item specifics will appear on the left. eBay Recommended Item Specifics will appear in orange, Inherited Item Specifics will appear in green, and custom Item Specifics just For this category, will appear in blue.
-
At this point, only Item Specifics For this category can be deleted. Select the Item Specific to delete and click the Delete button.
|
|
When you delete an Item Specific, you will lose that Item Specific and all the data you have entered for it in any category. A confirmation box will appear asking you to be sure. |
-
Click OK to finish. The next time an item in this category is viewed, the Item Specific that was deleted will no longer be visible.
To rename a custom item specific:
-
Open the Manage Item Specifics window. How?How?
-
Select the category containing the Item Specific you want to rename from the drop down at the top. How?How?
A list of the applicable item specifics will appear on the left. eBay Recommended Item Specifics will appear in orange, Inherited Item Specifics will appear in green, and custom Item Specifics just For this category, will appear in blue.
-
At this point, only Item Specifics For this category can be renamed. Select the Item Specific to rename and click the Rename button.
-
Enter the new name and click OK to finish.
When adding allowed values to an item specific, retrieve values entered on another item specific to reduce data entry time.
To retrieve user defined values from an existing item specific:
-
Whenever user defined values are being added, click the Retrieve Values button below the User Defined Values grid.
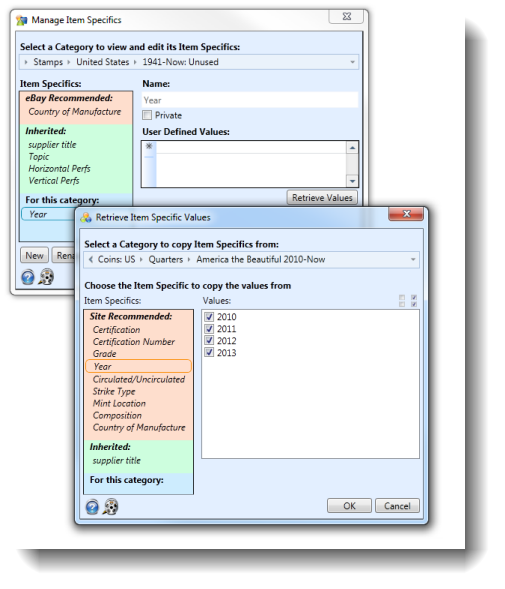
-
Choose the category for which the values will be retrieved from the drop down at the top.
-
From the list on the left, choose the Item Specific to retrieve the values from.
-
Select any values to be retrieved by checking the boxes in the Values list.
-
Click OK and the selected values will be added to the original item specific.