Printing or Emailing Purchase Orders to Suppliers
After creating a Purchase Order, it needs to be delivered to your supplier. This can be done by printing it out and mailing it, or by sending it as an email attachment.
To print a purchase order for a supplier:
- From the ribbon bar in the Sell Items mode, click the arrow under the Purchase Orders button and choose Manage Purchase Orders.
- All existing purchase orders will appear in the Manage Purchase Order grid, grouped by Status. Only PO's in the Validated status can be printed or emailed. After selecting a PO in the Validated status, Print and Email buttons will appear at the bottom.
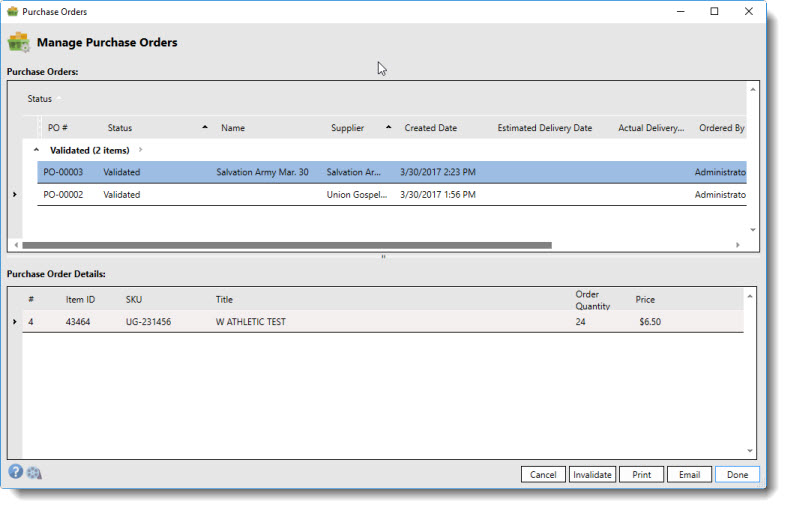
Click the Print button to print the Purchase Order. A preview will appear.
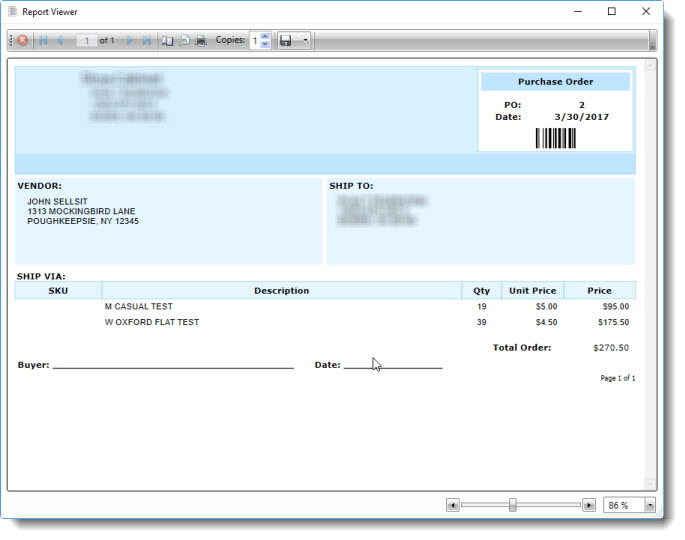
| The layout of the printed Purchase Order can be customized like any other report from Options|Reports|Purchase Orders. |
Click the Print button on the Preview toolbar at the top.
A prompt asking if the report printed properly will appear. Clicking Yes will move the PO into the Pending Receipt status. Clicking No, will leave it in the Validated status.
Mail the order to the Supplier. The PO will stay in the Pending Receipt stage until it is time to receive the order.
To email a purchase order to a supplier:
- From the ribbon bar in the Sell Items mode, click the arrow under the Purchase Orders button and choose Manage Purchase Orders.
- All existing purchase orders will appear in the Manage Purchase Order grid, grouped by Status. Only PO's in the Validated status can be printed or emailed. After selecting a PO in the Validated status, Print and Email buttons will appear at the bottom.
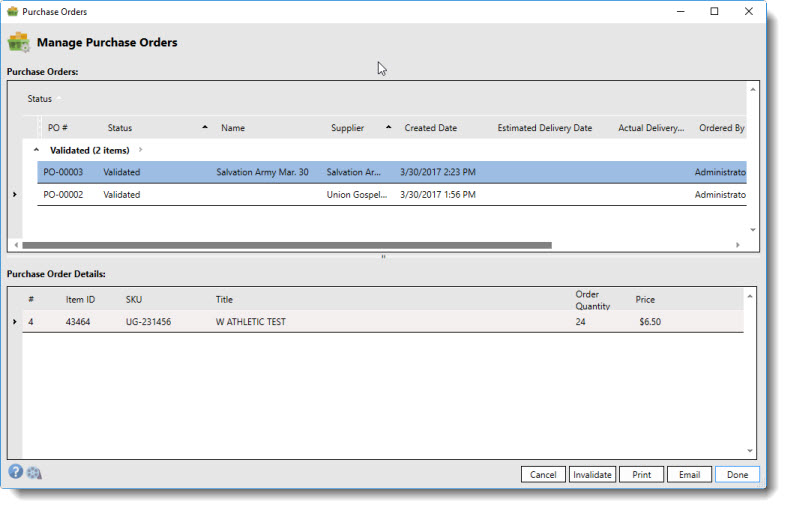
Click the Email button to email the Purchase Order. A preview will appear.
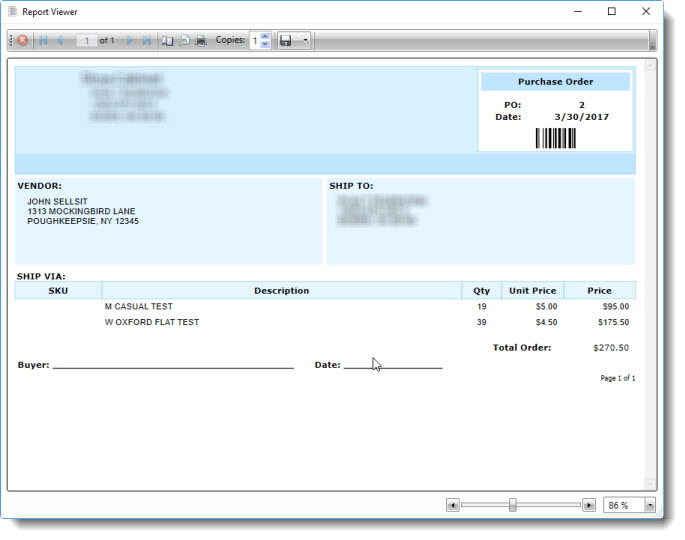
Close the Preview window and a prompt to continue with the email will appear. Click Yes to view the email.
Review the email to ensure the proper addresses are provided. The subject and body can be edited before sending. The default Purchase Order template can be edited like other email templates as described in Managing Emails. Click OK to send the email. The PO will be included with the email as an attachment. The PO will stay in the Pending Receipt stage until it is time to receive the order.