See Also
- Notifying Consignors
- Cancelling Orders
- Recording Missing Shipments
- Processing Returns
- Marking an Order as Shipped
- Recreating an Order
- Notifying Drop Shippers
- Customizing Drop Shipper Notifications
- Recording Tracking Numbers from Drop Shippers
- Adjusting Costs
- Receiving Payments
- Insuring Shipments
- Deleting Online Pictures
- Splitting and Combining Shipments
- Creating Orders
- Processing Orders
- Combining Orders
- Leaving Feedback
- Printing Packing Lists
- Printing Postage and Carrier Labels
See Also
- Notifying Consignors
- Cancelling Orders
- Recording Missing Shipments
- Processing Returns
- Marking an Order as Shipped
- Recreating an Order
- Notifying Drop Shippers
- Customizing Drop Shipper Notifications
- Recording Tracking Numbers from Drop Shippers
- Adjusting Costs
- Receiving Payments
- Insuring Shipments
- Deleting Online Pictures
- Splitting and Combining Shipments
- Creating Orders
- Processing Orders
- Combining Orders
- Leaving Feedback
- Printing Packing Lists
- Printing Postage and Carrier Labels
Paying Your Consignors
To pay consignors, print a Consignor Payout report. Payout reports can be printed for single consignors or all consignors and can be printed for all dates or a date range. For example, consignor reports for everyone that payments are owed or just a report for a single consignor sales in the past week can be printed.
When a Consignor Payout Report is printed, a prompt will be received asking if the consignor should be marked as paid. If Yes is selected, then the consignor will be marked as paid and the consignor paid date will be stored. The sales that have been marked as paid will not appear on any future Consignor Payout reports. A copy of the Consignor Payout report should be given to the Consignor along with payment.
To help identify sales that have not yet been settled with the consignor, use the Consignor Not Paid view.
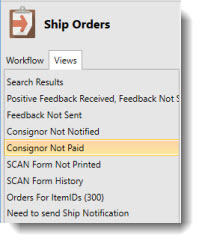
To print a consignor payout report for the selected orders:
- Open the Ship Orders mode. How?How?
- From the grid, select the orders for which a payout report will be printed.
- Click the arrow under the Payout button on the toolbar and choose Payout for Selected Orders.
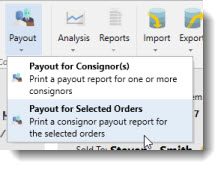
- The Consignor Payout report for the selected order will be loaded. Click the Print button in the toolbar.
- When asked to mark the consignor as paid, click Yes.
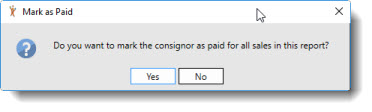
To print a consignor payout report for consignor or date range:
- Open the Ship Orders mode. How?How?
- Click the arrow under the Payout button on the toolbar and choose Payout for Consignor(s)
.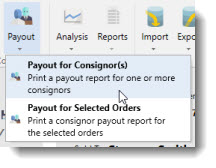
- The Print Consignor Payout window will open
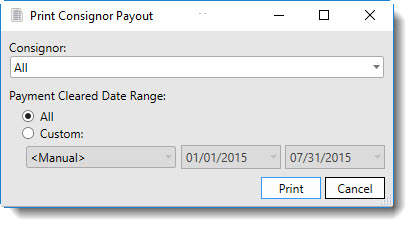
- Choose a single consignor or All for all consignors from the Consignor dropdown.
- Select a date range for the report. Consignor payout reports are printed based on the Payment Cleared dates.
- Click Print to view the payout report and click the Print button on the report viewer.
- When asked to mark the consignor as paid, select Yes.
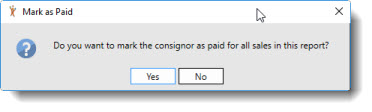
To set the consignor payout report style:
- Open the SixBit Options window. How?How?
- Select the Reports tab on the left,
select the Consignment tab that appears
on the right.
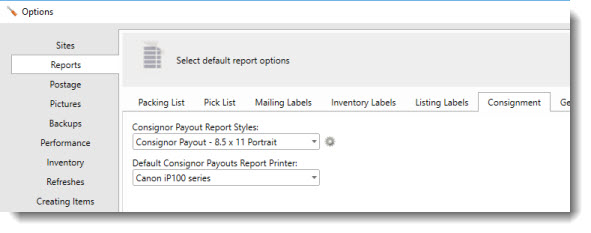
- Select a style from the Consignor Payout Report Style drop down.
To set the default consignor payouts report printer:
- Open the SixBit Options window. How?How?
- Select the Reports tab on the left,
then select the Consignment
tab that appears on the right.
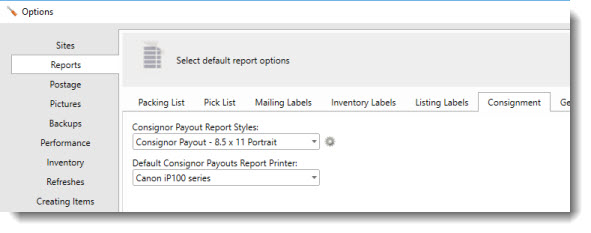
- Select a printer in the Default Consignor Payouts Report printer drop down.
When a Consignor Payout report has been printed, a prompt will display asking if the consignor should be flagged as paid for the included sales. Occasionally, there may be a need to manually set or clear the consignor paid flag.
To manually set/clear the consignor paid flag:
- Open the Ship Orders mode. How?How?
- From the grid, select the order that will be modified.
- Right click and select Consignments|Mark Consignor as Paid or Consignments|Mark Consignor as Not Paid.