See Also
Searches and Saved Views
SixBit provides several methods of searching for information including a quick search or a more powerful mechanism to create complex searches allowing you to find items, listings or orders that you need to see for any given task. Once created, searches can be saved as a view for easy retrieval at a later date. Saved views can be edited, renamed, duplicated or deleted.
Quick Search
Above the grid in each of the main modes, you will find a quick search box.
To perform an quick search:
- From any of the major modes (Sell Items, Check Listings, Ship Orders) enter a value to be searched into the Quick Search box and then Enter or the search icon to the right. One or more keywords can be entered before searching. If the keywords are separated by spaces, the results will include any record where ALL words were found anywhere in the selected fields. If the keywords are separated by commas, then the results will include any record where ANY of the keywords are found. For example, Mustang Ford will return all items that have both the words Mustang and Ford in them. Searching for Mustang, Ford will return any items that have either the word Mustang or the word Ford in the searched fields. To find an exact string, put double quotes around the string like this, "Ford Mustang".
- Depending upon the mode, the fields that will be searched will be different. The searched fields can be changed by clicking the Manage Quick Search gear icon to the right and selecting just the fields to be searched. For example, searching for 123,234,345 will return items with ItemID 123, 234 and 345 along with any records where those values are found in other fields as well. To only search for those values in the ItemID field, click the Manage Quick Search icon and uncheck all fields except ItemID.
Advanced Search
In addition to the grid searching capabilities described in Searching Within a Grid, each major mode contains an Advanced Search that can be run from the grid header.
To perform an advanced search:
- From any of the major modes (Sell Items, Check Listings, Ship Orders) click the Advanced Search link in the grid header.

- The Advanced Search window will appear. A simple search can be performed by choosing a field to search for in the first drop down, followed by a condition. The condition options will depend upon the datatype of the chosen field. In addition, depending upon the condition, a third or fourth entry field may appear for which values may be entered. Click OK to perform the search.

- Searches can be created that look for multiple conditions as well. To add additional conditions, just click the Add icon to the left of the first condition. Once more than one condition has been created, it must be identified whether to search for Any, All, Not All, or None of the conditions apply. The following table describes the differences.
Select Condition Description All Returns records where all conditions are true. For those familiar with SQL, this is the same as performing an AND. For example, Condition1 AND Condition2 must be true to be returned in the result. Any Returns records where any of the conditions are true. For those familiar with SQL, this is the same as performing an OR. For example, Condition1 OR Condition2 must be true to be returned in the result. Not All Returns records where not all conditions are true. For those familiar with SQL, this is the same as performing a NOT against ANDed conditions. For example, if Condition1 AND Condition2 are both true, the record will not be returned in the result. None Returns records where none of the conditions are true. For those familiar with SQL, this is the same as performing a NOT against ORed conditions. For example, if either Condition1 OR Condition2 is true the record will not be returned in the result.
As many conditions as are desired can be added. The following example searches for all coins with "Lincoln" OR "Washington" OR "Jefferson" in the Product Title.
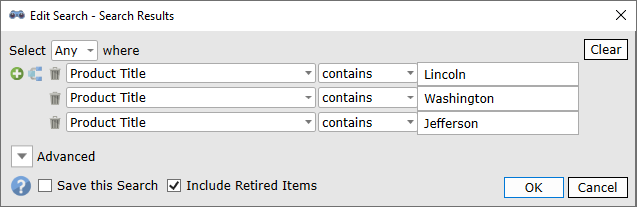
-
Conditions can be grouped by clicking the Group icon. Grouping allows the ability to perform complex searches. The example below could be used to find all your 1965 Washington quarters and 1963 Lincoln cents in one single search. As many groups as are desired, in as many levels can be created.

-
If there is familiarity with SQL, open the Advanced expander to view the query conditions that are being created.

-
To save this search for future use, click the box in front of the Save this Search option before clicking OK, and enter a name for the search.
-
The saved search will then appear under Views in the sidebar on the left. Click the saved search at any time to call up the results of this search.

-
If the search is not saved, a message will display stating Your search will be saved in Search Results under Views in the sidebar. It can be called up again at any time by clicking Search Results until another search is performed that takes its place.
To perform an advanced search on an Item Specific field:
- From any of the major modes (Sell Items, Check Listings, Ship Orders) click the Advanced Search link in the grid header.

- The Advanced Search window will appear. A simple search can be performed by choosing a field to search for in the first drop down, followed by a condition. The condition options will depend upon the datatype of the chosen field. In addition, depending upon the condition, a third or fourth entry field may appear for which values may be entered. Click OK to perform the search.
- Set the search query to "Any Item Specific", followed by the Item Specific field, the search criteria, and the search text.

To edit, rename, duplicate or delete a saved view:
- From any of the major modes (Sell Items, Check Listings, Ship Orders) right-click the Saved View that you would like to work with.
- From the context menu, choose Edit, Duplicate, Rename or Delete.
