See Also
Managing Listings
Keeping track of listings when you only have a few is easy, however, once you have hundreds or even thousands listed, on one or more sites, the task becomes more difficult. SixBit makes it easy for you to manage all of your Listings.
To manage a listings workflow, you will watch as they move through their different statuses and perform the required functions in each status. You can also create and save custom views to easily view all listings that match a certain criteria.
Workflow and Views can be accessed from their respective tabs in the Check Listings sidebar.
Workflow
Each listing will be assigned one of the following workflow statuses:
- Scheduled - the listing is scheduled to be submitted.
- Running - the listing is currently running on an eCommerce site.
- Completed - the listing has ended.
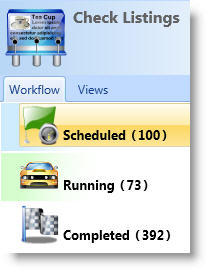
Listing Statuses will help you keep track of your listings as they proceed through their lifecycle. Listing records may start out as a scheduled listing or just be listed immediately. Eventually all listings run and then complete. The status assigned to a listing will determine where it is in that process and what actions can be performed on it.
The following illustration describes the lifecycle of a listing.
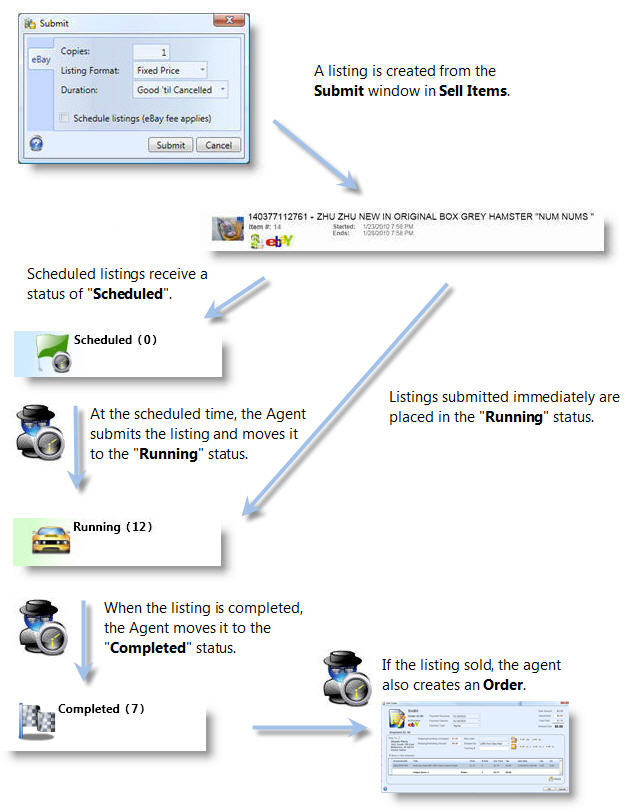
The following table describes the different statuses, how they are automatically set, and the actions performed during each status.
| Status | Description | How It's Assigned |
Actions Performed |
| Scheduled | The listing is scheduled to be listed, however, it is being held either at the eCommerce site or waiting for the SixBit Agent to submit it. | Any newly created listing that is submitted with a scheduled date will be placed into the "Scheduled" status. | |
| Running | The listing is running on one of the eCommerce sites. | When a listing is submitted for immediate listing, it will be placed into the "Running" status. Also, any scheduled listings that begin will be placed into the "Running" status by the SixBit Agent. | |
| Completed | The listing has ended. | When a listing is over, the SixBit Agent will move it into the "Completed" status. If the listing ended with a sale, an order record will be created and appear in the "Ship Orders" mode. |
You will notice that all of the status changes of a listing are automatic and no user intervention is required.
|
|
Listings are color coded by status to help you easily identify them. |
In addition to the actions performed during each status, the following actions may be performed any time:
Views
Listings will appear in views based on whether or not they meet the conditions of the view. For example, if you created a view that showed all listings ending on the weekend, then only those items that meet that condition will appear in the view.
Refer to Searches and Saved Views to learn more about creating views.
Fees
The Fees for a listing can be viewed from the All link next to the Listing Fees in the Check Listings sidebar.

Copying Listing Data
From the Check Listings grid, the Title, eCommerceID and the eCommerce URL can be copied to the clipboard by right clicking and choosing Copy to Clipboard from the context menu.