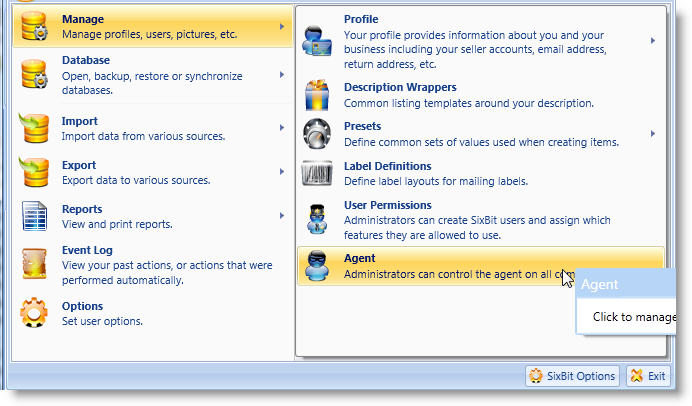Troubleshooting the SixBit Agent
The SixBit Agent is a program that is separate from the screens you normally interact with when using SixBit. The Agent is a program that runs in the background as a Windows service. It is started when the computer is started and stays running even when SixBit is not. The purpose of the SixBit Agent is to perform periodic updates with the eCommerce sites to keep the database up to date and to perform automatic functions such as scheduled listings and reallocations.
If you find that new orders are not coming in or your scheduled listings or reallocations are not being performed, it is most likely because there is an issue that caused the Agent to stop. Sometimes it is hard to identify why the Agent stops, however, the solution to the problem is to restart the Agent.
Restarting the Agent
By default, the SixBit Agent is installed and set to run every time the computer is started. Whenever something occurs to stop the Agent, the quickest way to restart it is to simply reboot. When the computer is rebooted, there are usually other programs that also are restarting; this means that the SixBit Agent may not be started immediately after the reboot, it may take a few minutes. Make sure you give the Agent ample time to reboot before new scheduled listings are tested.
Checking on the Status of the Agent
There are several things that can be done to see if the Agent is running on the computer. The first thing to do is to make sure the Agent is enabled on one of the computers. For the automatic actions to be performed, the Agent must be running on a computer that SixBit is installed on AND the computer must be turned on and connected to the internet.
To specify which computers are running the Agent:
- Open the Manage Agent window. How?How?
- Each Manage Agent
- OK
If the proper computers have the Agent turned on, go to each computer and run SixBit to see if the Agent is actually running on the computer. From the Support tab, look in the lower left corner for the Agent Status message.
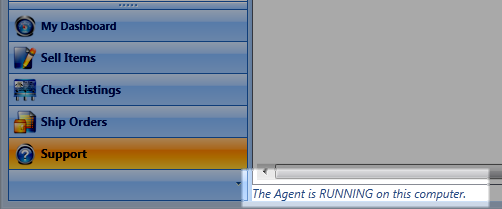
If the Agent is not running, click the message to load the Windows Services window.
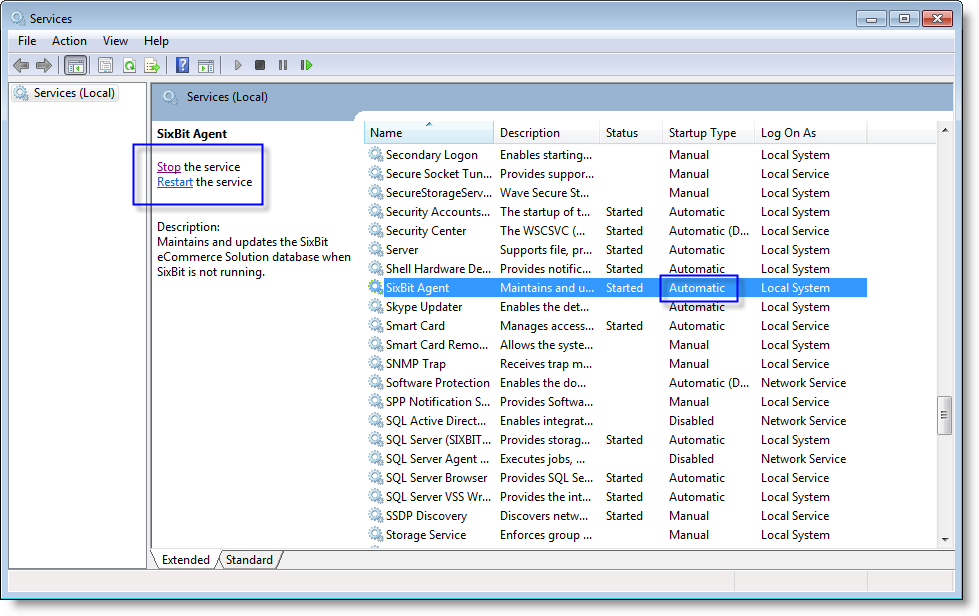
Scroll down to the SixBit Agent entry and check the following to see if the Status column indicates anything other than Started, click the Start the service option in the upper left corner. The Agent should then be running on that computer.
In addition, to ensure that the Agent runs every time the computer is rebooted, check the Startup Type column. If the Startup Type indicates anything other than Automatic, then right click the SixBit Agent line and choose Properties.
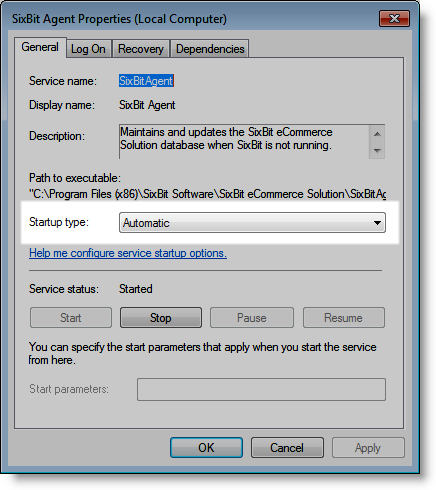
In the Startup type drop down, select Automatic, then click OK.
Clearing Background Tasks
If the SixBit Agent seems to be stuck on a task (seen from the Agent Status message in the Support tab), the tasks can be cleared by clicking File > Options > General > Support > Support Control > Clear Background Tasks.