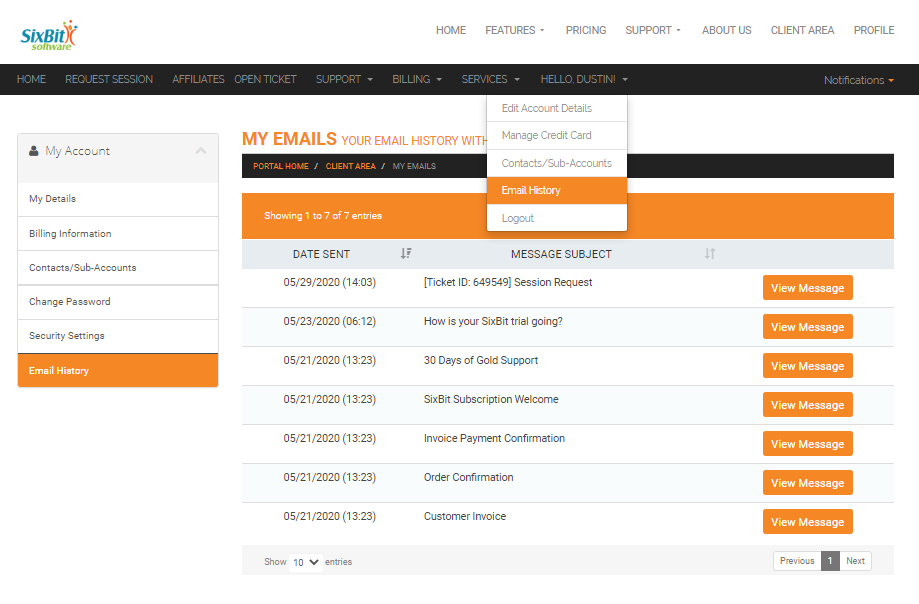Managing Your Account
All users of SixBit will have an account set up. The account can be managed from the Support page on our web site or from the Support Home tab within the program.
From the account, you can:
- Update your personal details
- Add additional contacts within your company
- Add/Change a credit card for billing purposes
- Change your password and/or security question
- Add funds to your account
- View your subscriptions
- Manage your subscriptions (upgrade, downgrade, cancel, etc.)
- Manage your addons (add or remove)
- Download SixBit
- View and pay invoices
- View a history of emails sent to you from SixBit
Logging Into Your SixBit Account
To login to your SixBit Account:
- Open the Support mode. How?How?
- Click the Client Area button at the top in the Online Help section. You can also go directly to the Client Area login here.
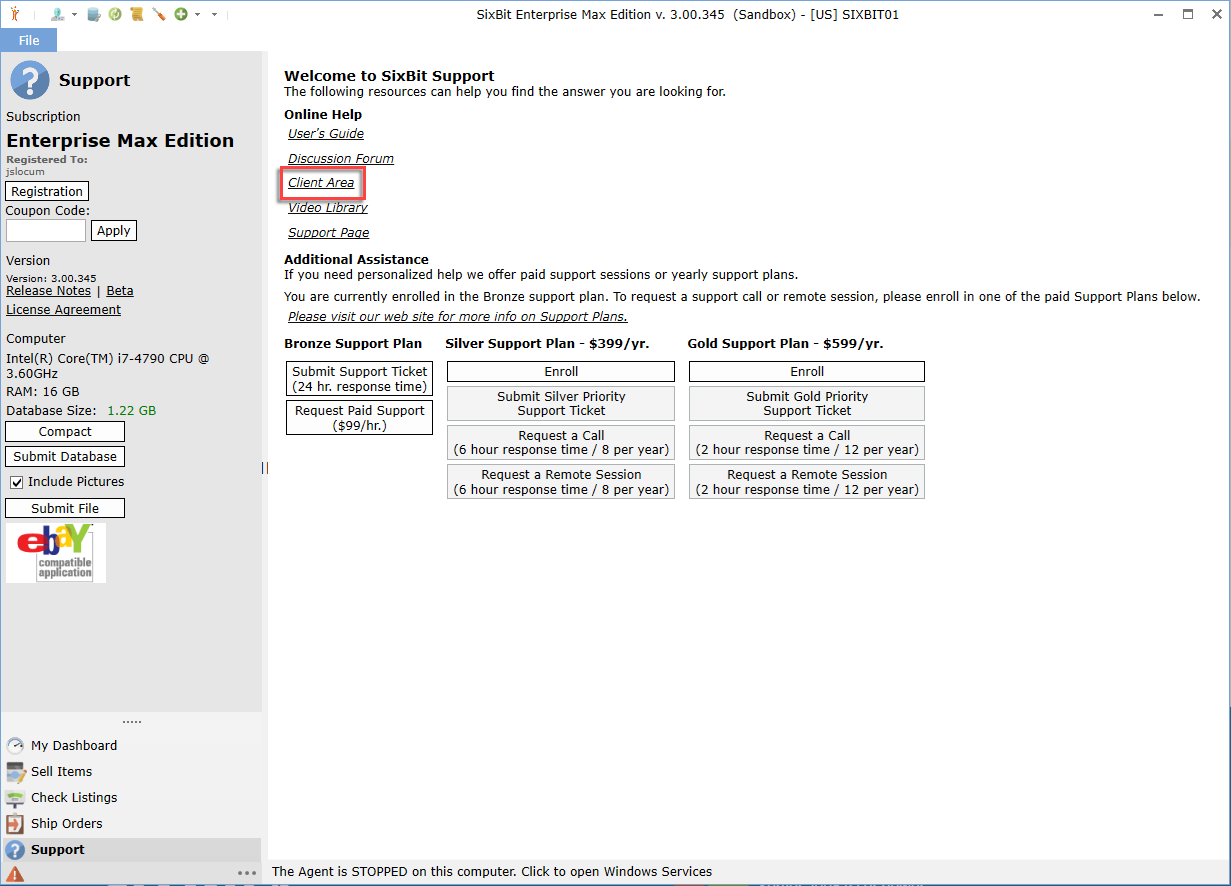
- Enter the Email Address that was used to register SixBit and the Password you provided when the account was created. If the password was forgotten, the password can be reset on the login page.
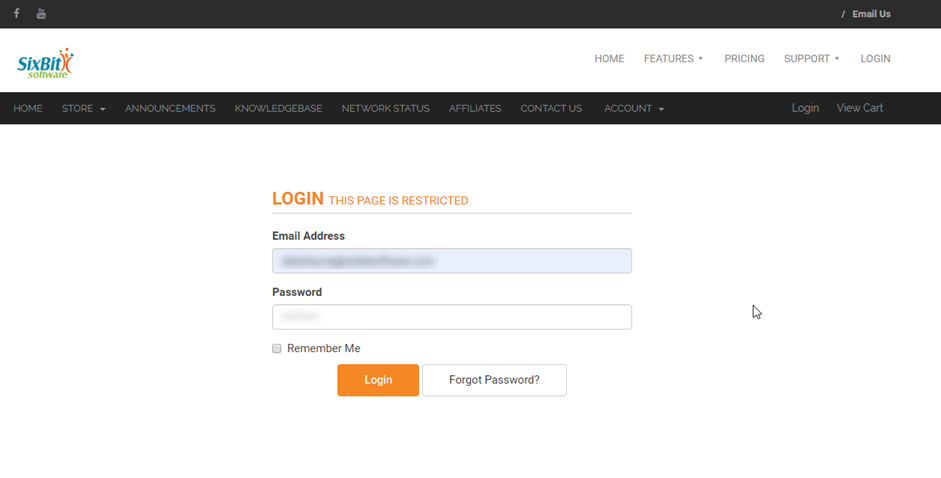
- Once logged in, the Account Home will display. From the Account Home, an overview of the open tickets, invoices that are due, and account statistics can be viewed.
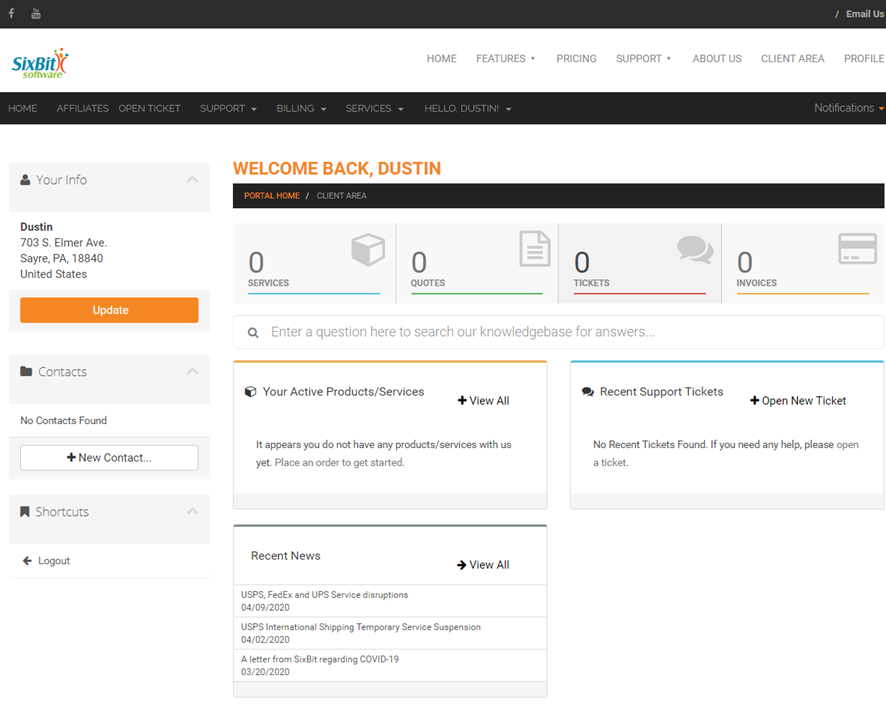
Personal Contact Details
To help us better serve you, please keep your personal contact details up to date.
To update your personal details:
- Login to the SixBit Account.
- Click Update Your Details.
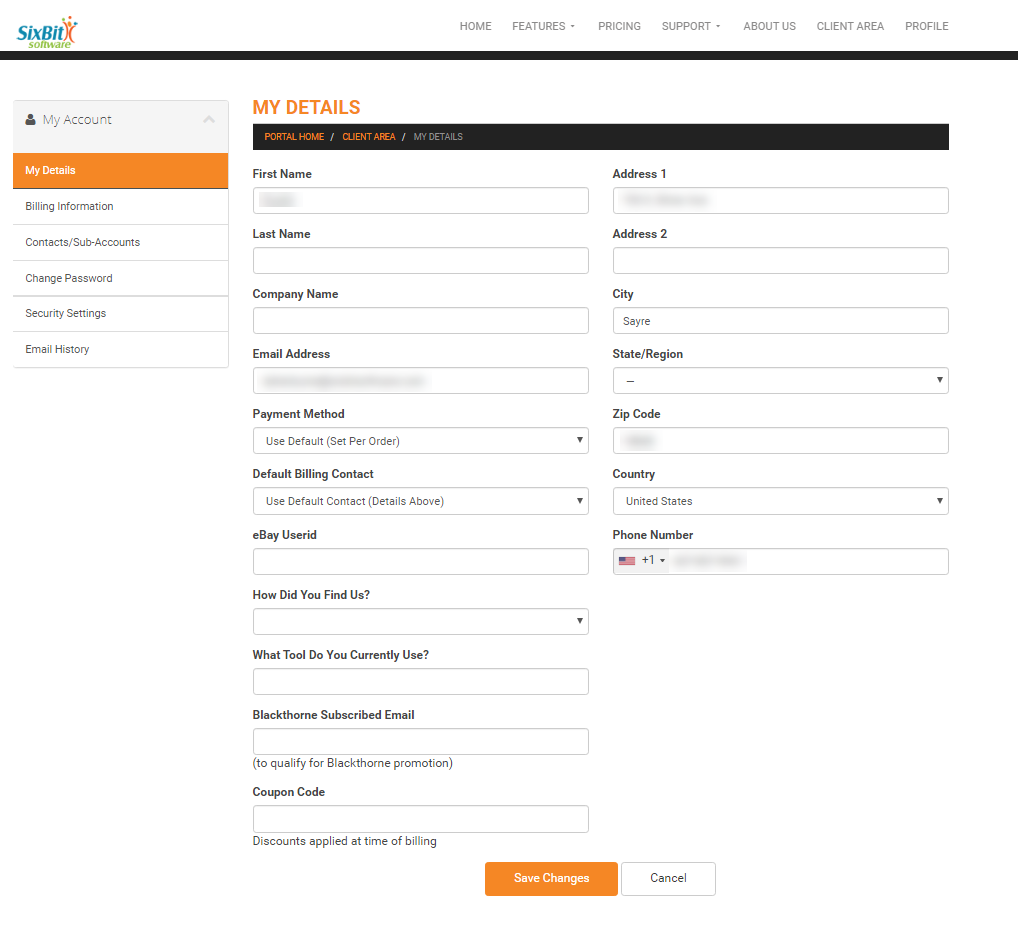
- Provide all the requested information.
- Click Save Changes.
Additional Contacts
If there are multiple people in the company who perform different tasks, they can be added as additional contacts to ensure the right emails from SixBit are getting to the right person.
To add additional email contacts:
- Login to the SixBit Account.
- Click Update Your Details.
- Click Contacts/Sub-Accounts.
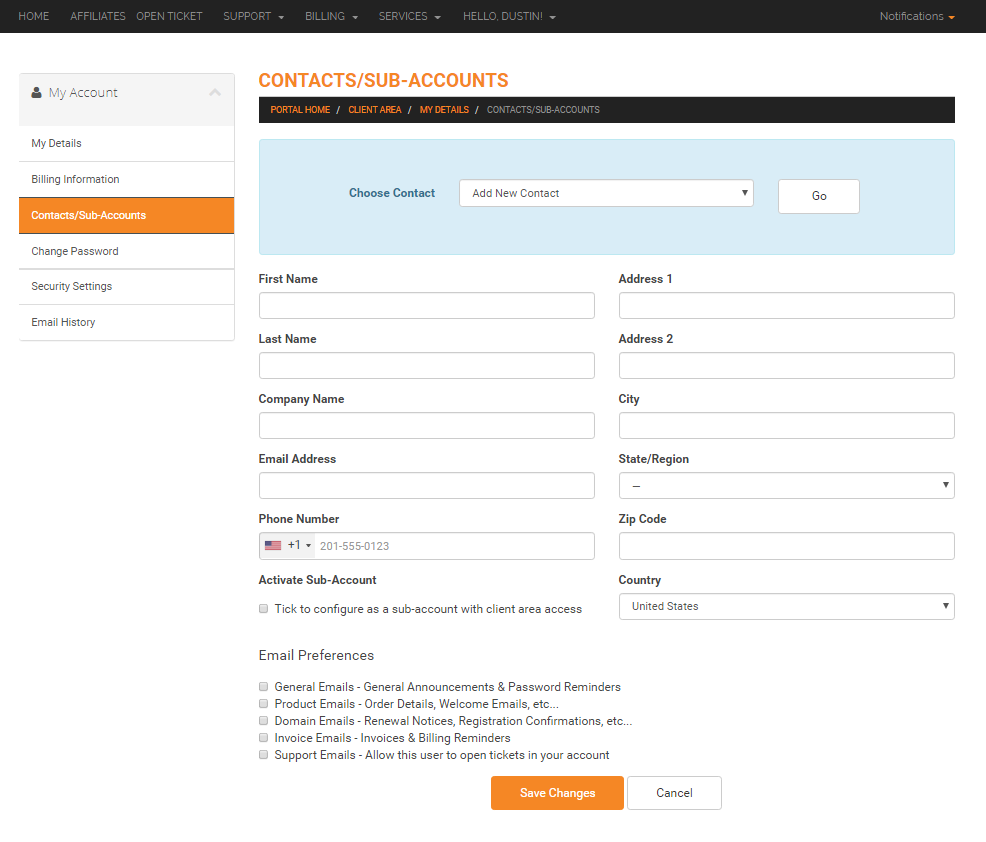
- Select Add New Contact from the Choose Contact drop down.
- Add the required contact information and select the applicable Email Preferences.
- Click Save Changes.
Adding a Credit Card
 By keeping a valid credit card on file, it will eliminate the hassles involved with paying a monthly bill.
By keeping a valid credit card on file, it will eliminate the hassles involved with paying a monthly bill.
To add or change your credit card information:
- Login to the SixBit Account.
- Click Update Your Details.
- Click Credit Card Details.
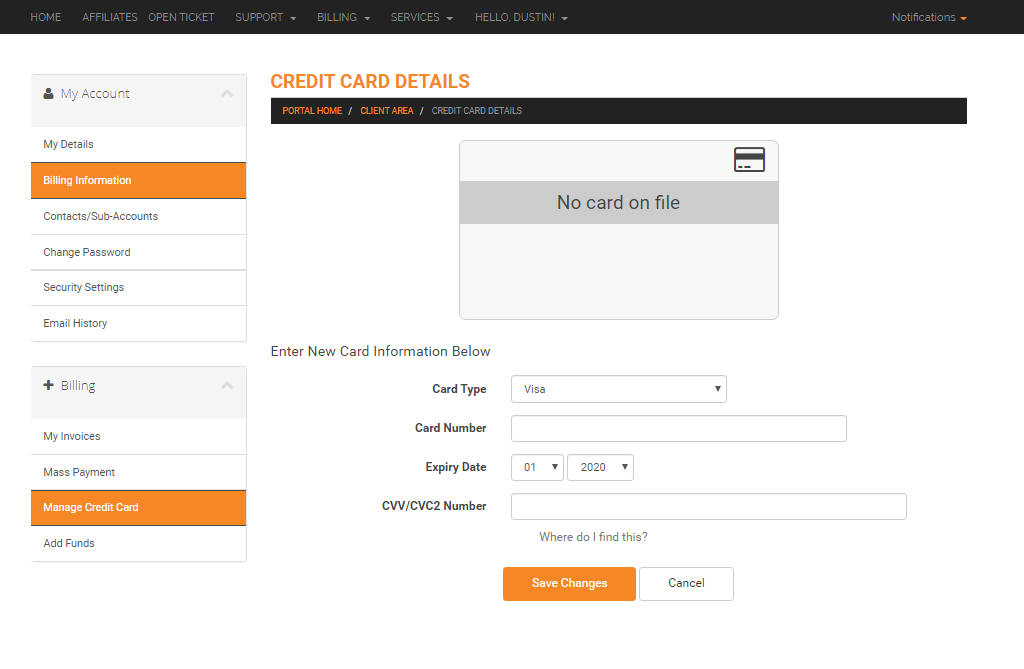
- Enter credit card information.
- Click Save Changes.
- Saved Credit Card information may be deleted by clicking the Delete Credit Card Details button.
Account Password and Security
To change a SixBit Account password or security question:
- Login to the SixBit Account.
- Click Update Your Details.
- Click Change Password.
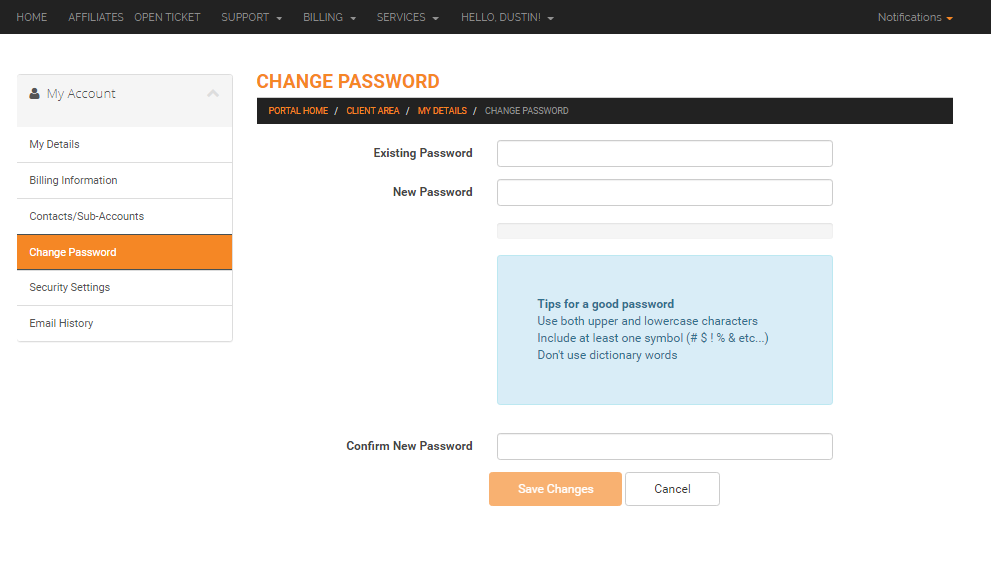
- Enter the Existing Password and the New Password.
- Click Save Changes.
- Click Change Security Question in the sub header navigation bar to make changes to the security question.
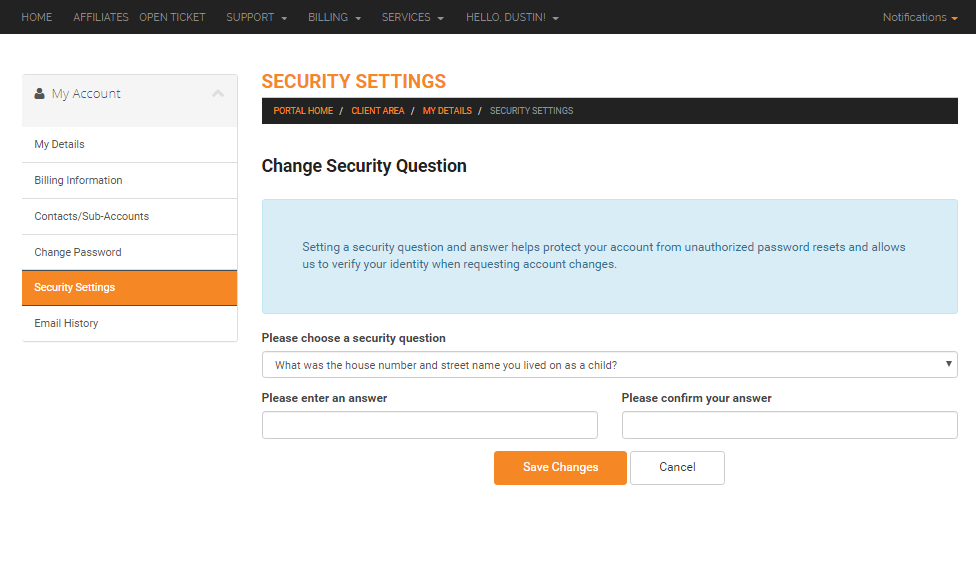
- Choose a question and answer and then click Save Changes.
Adding Funds to Your Account
If you prefer not to keep a credit card on file, funds can be added to the account. As invoices arise for shipping insurance and subscription, the funds that have been added will be used.
To add funds to your account:
- Login to the SixBit Account.
-
Select Add Funds from the Billing drop down on the header navigation bar.
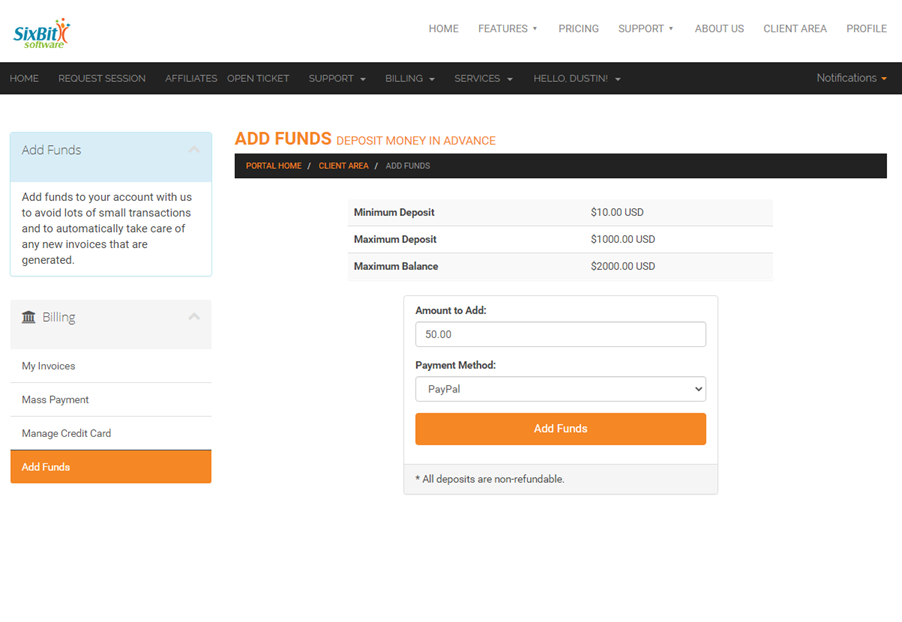
- Enter the amount to be added and the payment method,
- Click Add Funds. Once added, invoices will no longer to be received until the funds have been depleted.
Viewing Your Subscription
To view the subscription:
- Login to the SixBit Account.
- Select My Services from the Services drop down on the header navigation bar. The actively registered services will display.
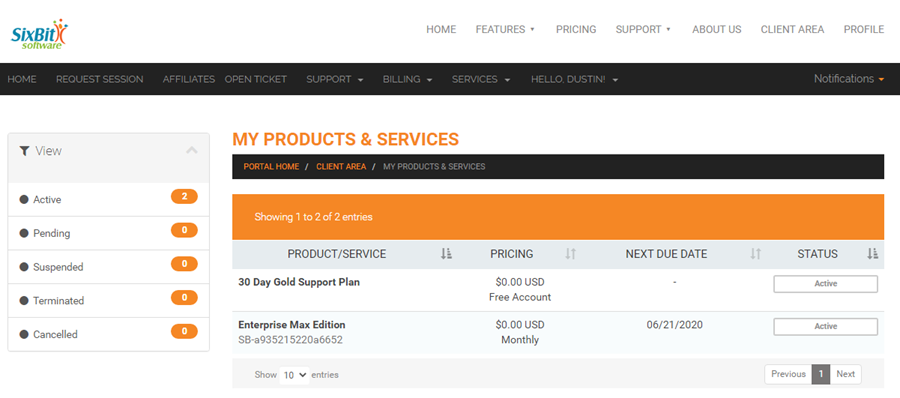
Upgrading or Downgrading Your Subscription
As the business grows, you may find you need more horsepower than you are getting at the current subscription level. Likewise, during your slow season, you may find you need less horsepower. With SixBit, you can upgrade or downgrade your subscription once in any 10 day period easily without incurring any penalties.
To upgrade/downgrade your subscription:
- Login to the SixBit Account.
- Select My Services from the Services drop down on the header navigation bar. The actively registered services will display.
- Click View Details.
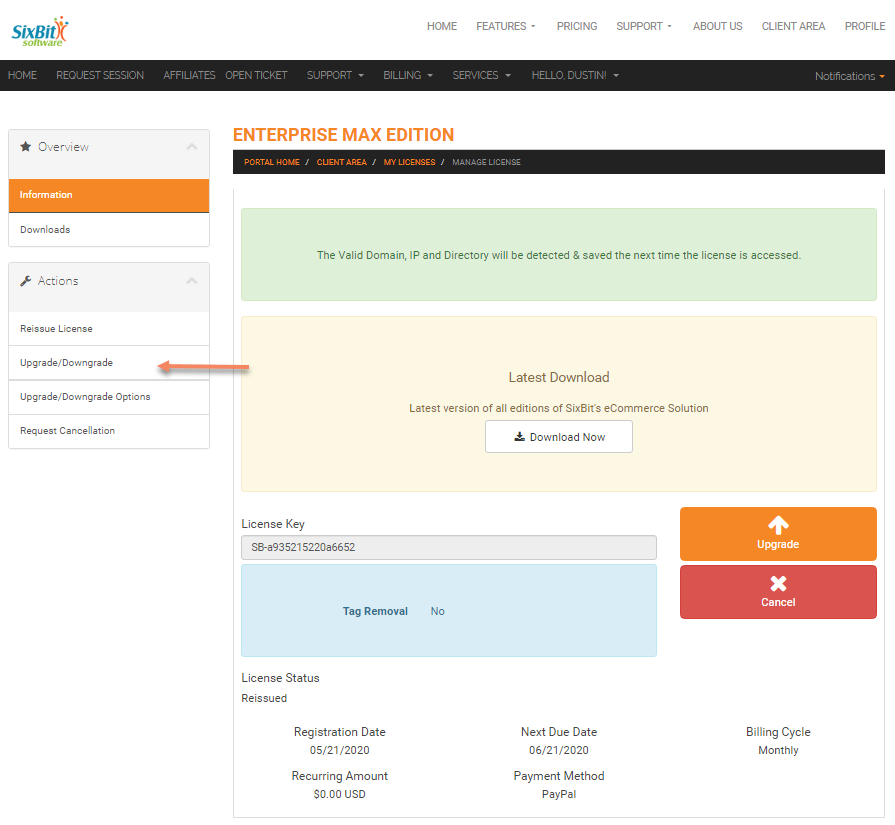
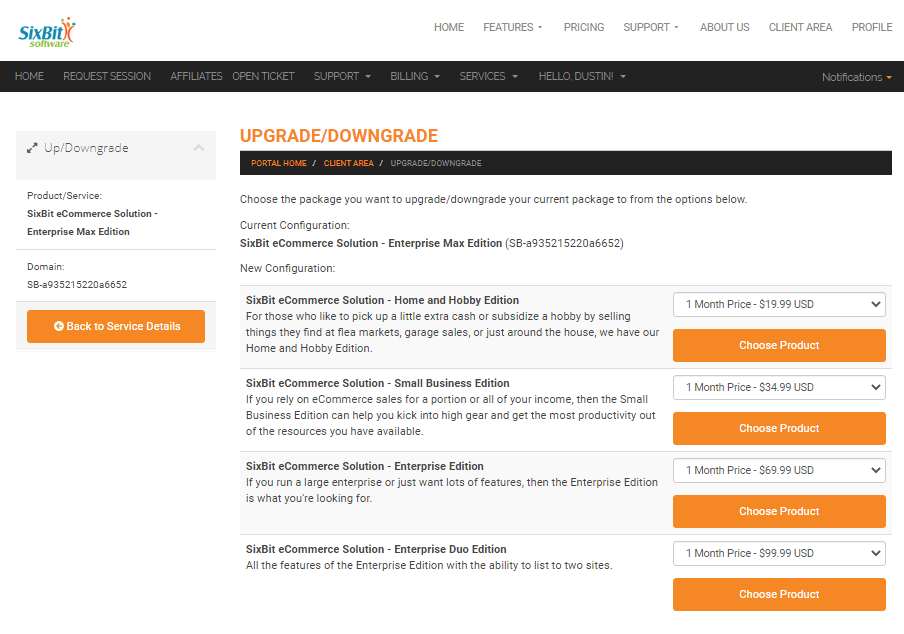
- Select Upgrade/Downgrade from the Management Options drop down.
- Choose the version you would like to upgrade/downgrade to from the available options in the drop down
- Click Choose Product.
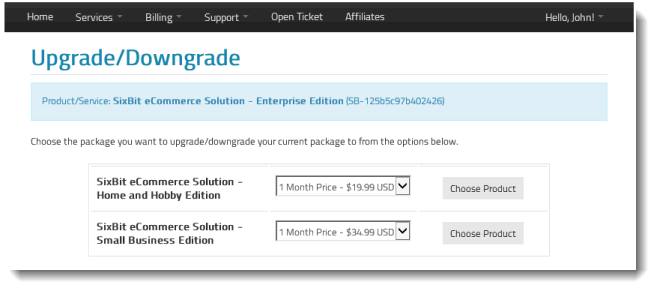
|
|
When upgrading or downgrading, your invoice will be automatically adjusted to only charge you for the days you used the program at each subscription level. You can upgrade/downgrade without worrying about any penalty, however you can only upgrade or downgrade once within any 10 day period. |
Cancelling Your Subscription
As much as we do not like to think about it, there may be a time when the subscription may need to be canceled.
|
|
We hate to give up without a fight. If you would like to continue to use SixBit, but are having an issue you can't resolve, you can contact John Slocum, our company president, personally (jslocum@sixbitsoftware.com). |
To cancel your subscription:
- Login to the SixBit Account.
- Select My Services from the Services drop down on the header navigation bar.
- Click View Details.
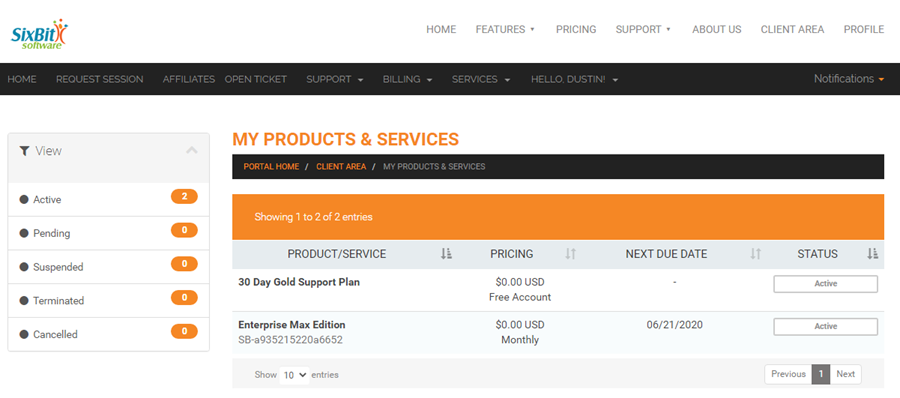
- Select Request Cancellation from the Management Options drop down.
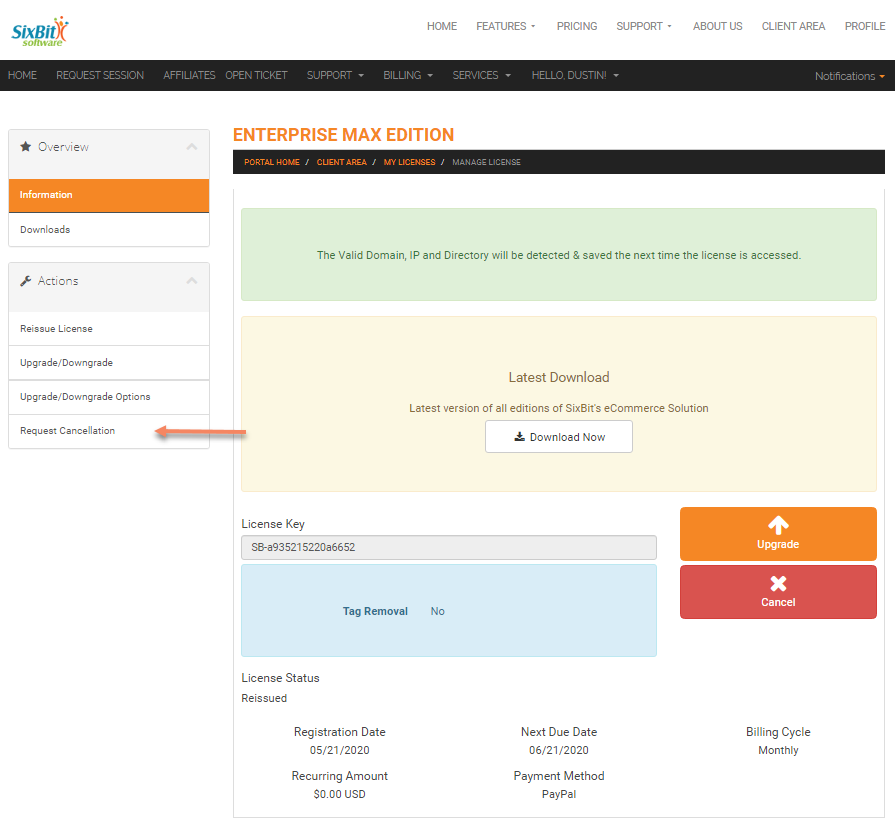
- Enter the reason for cancellation and click the Request Cancellation button again. By the way, have we mentioned how much we hate to see you go?
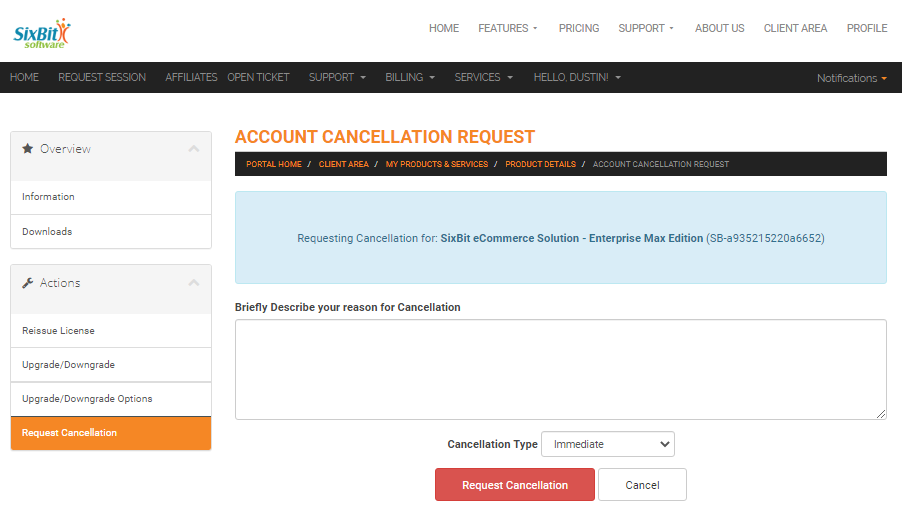
Adding or Removing Add-on Modules
In order to provide sellers with the functionality they need at a price they can afford, some of our features are included as addons that may purchased for an additional subscription fee. By providing functionality through addons, we can continue to deliver the features our users need without requiring sellers to pay for features they don't need. You can add or remove any of our additional modules easily without incurring any penalties.
To add/remove an Addon Module:
- Login to the SixBit Account.
- Select My Services from the Services drop down on the header navigation bar.
- Click View Details.
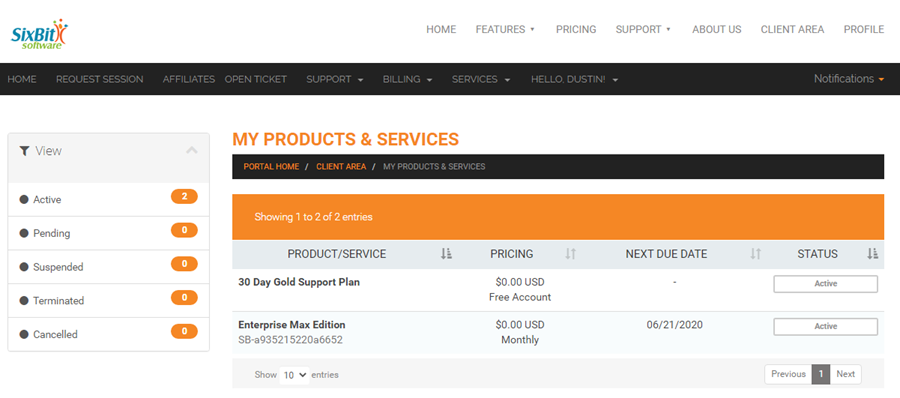
- Select Add/Remove Addon Modules from the Management Options drop down. on the header navigation bar.
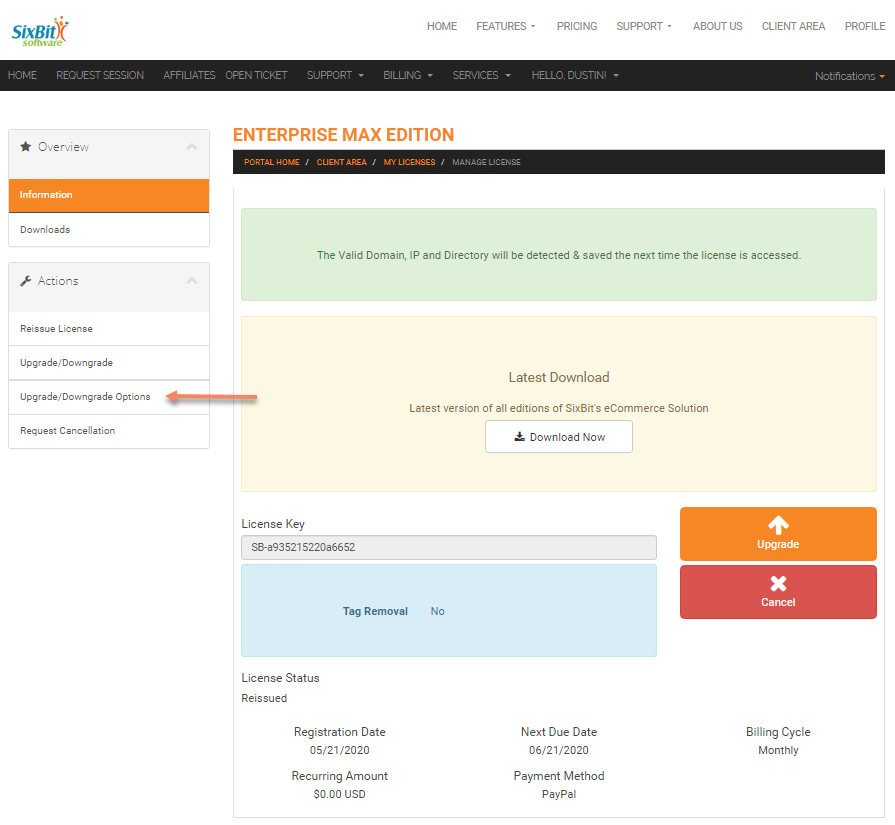
- Check any boxes for addon modules to be added or uncheck any boxes for addons to be removed.
- Click the Click to Continue box.
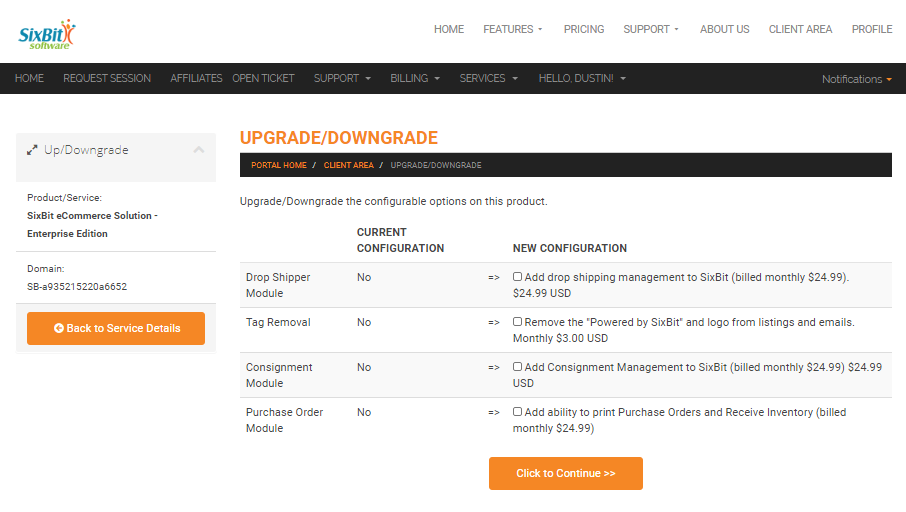
- Verify the add-on price and hit Click to Continue again.
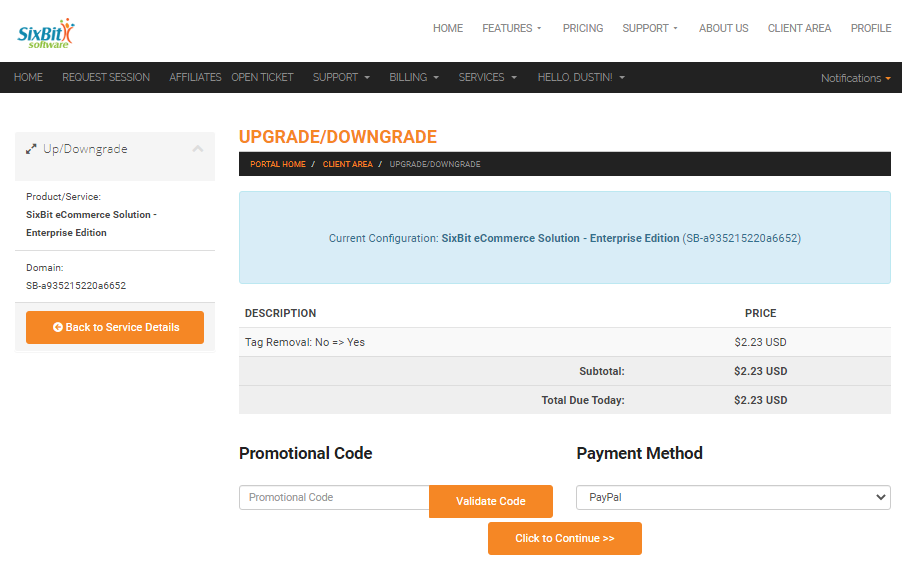
Downloading SixBit
You must order a subscription before you can download SixBit, even if you are just going to be using the trial. Once you have registered, you will be able to download the program from your SixBit Account.
To download SixBit:
- Login to the SixBit Account.
- Select Downloads from the Support drop down on the header navigation bar.
- Click the file to be downloaded.
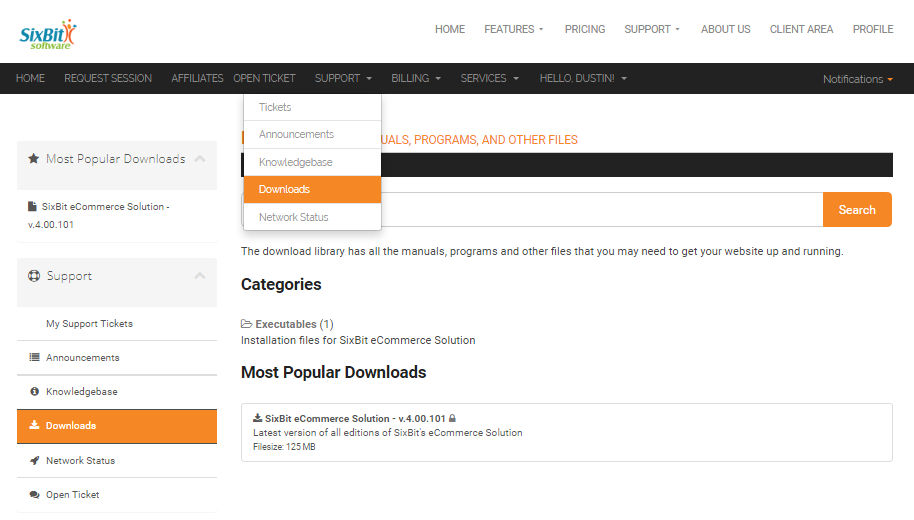
- A File Download window will appear.
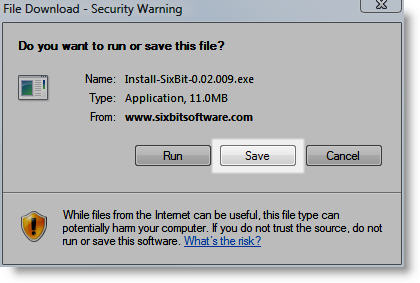
- Click Save to save the download to a location on the computer.
|
|
Sometimes the installation will require you to reboot and restart the installation. By saving the file to your computer instead of using Run, you will save time the second time around . |
- Once downloaded, navigate to the file that was downloaded and double click it to perform the installation.
Paying Invoices
Because we allow all users, including trial users, to purchase shipping insurance, we require that users enter a credit card before being able to use SixBit. By default, monthly subscriptions will then be charged to the credit card if you do not unsubscribe before the end of your trial.  If you do not have a valid credit card on file, the invoice will need to be paid manually.
If you do not have a valid credit card on file, the invoice will need to be paid manually.
To view or pay your invoices:
- Login to the SixBit Account.
- Select My Invoices from the Billing drop down on the header navigation bar.
- Find the invoice to be viewed or paid you want to view or pay, and click the View Invoice link.
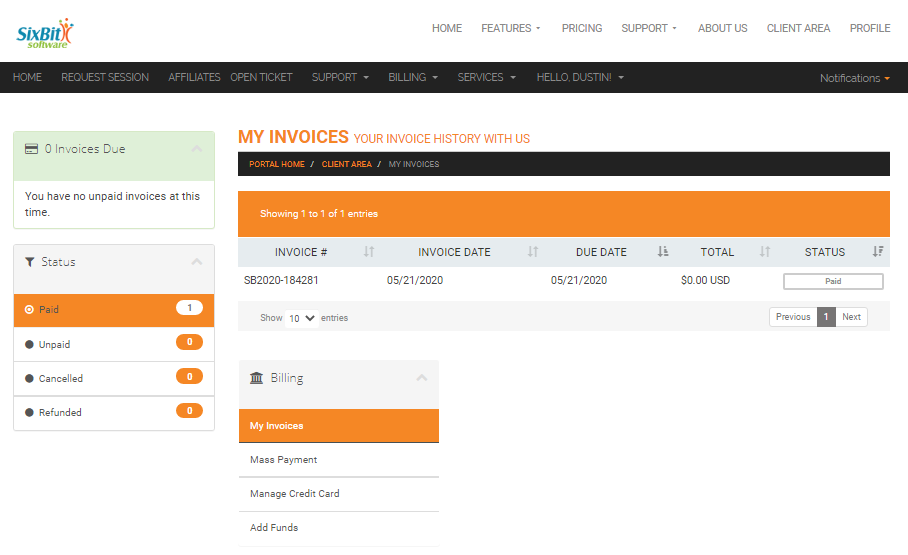
- The invoice will appear in a new window. If payment is due, it can be paid by clicking the Pay Now button.
Email History
SixBit sends emails, when necessary, to help keep you up to date on invoices that are due and important events. A history of those emails can be viewed from the account.
To view a history of emails sent from SixBit:
- Login to the SixBit Account.
- Select Email History from the Hello ... drop down on the header navigation bar.
- Click any of the Message Subjects to open the email in a new window.