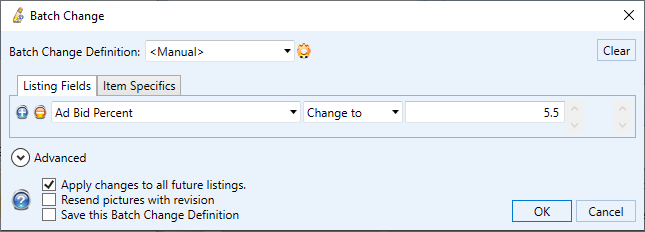Creating Promoted Listings Campaigns
There are two ways to setup a Campaign in SixBit: by criteria and individual listings.
Creating Campaigns in SixBit by Criteria
- In SixBit, go to the Check Listings mode. In the ribbon bar, click Marketing > Promoted Listings, or click File > Manage > Marketing > Promoted Listings
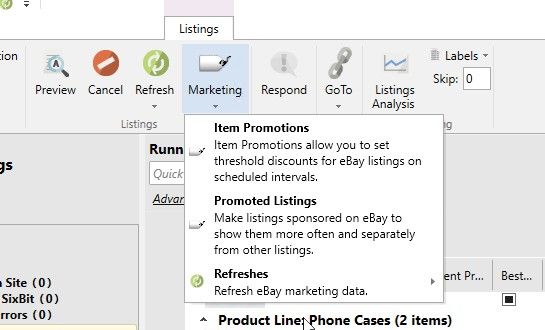
- In the Manage Promoted Listings Campaigns window, click New to create a new Campaign. This will open the Edit Campaign window. Give the Campaign a Campaign Name. The Start Date by default takes today's date and the current time, though this can be adjusted to a future date and time.
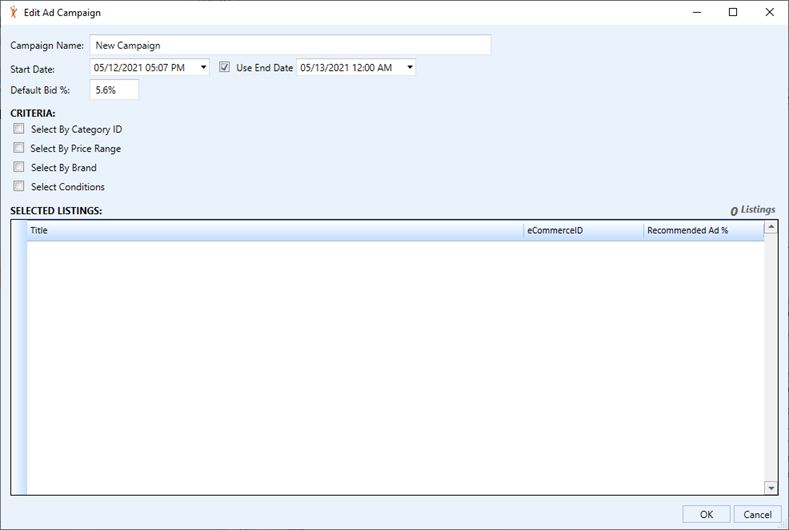
- Optionally, the Use End Date option can be specified, and an End Date given, at which time the Ad Campaign will end. With the Use End Date option unchecked, the Ad Campaign will run indefinitely.
- Set the Default Bid %.
- Campaigns are defined by rules. To apply rules, choose one or more of the appropriate options in the CRITERIA section.
- Select By Category ID: With this option selected, listings can be added to the campaign based on either eBay Category or Store category.
- eBay Category: Choose the "Select by Category ID" check box, and the category chooser shall appear. Choose an eBay Category, then click the Add Category button to the right of the Category chooser to add the category. Multiple categories can be added to a given promotion. Once added, the current running listings which belong to that category should show in the SELECTED LISTINGS section.
- Store Category: Choose the "Select by Category ID" check box, and the category chooser shall appear. Choose a Store Category, then click the Add Category button to the right of the Category chooser to add the category. Multiple categories can be added to a given promotion. Once added, the current running listings which belong to that category should show in the SELECTED LISTINGS section.
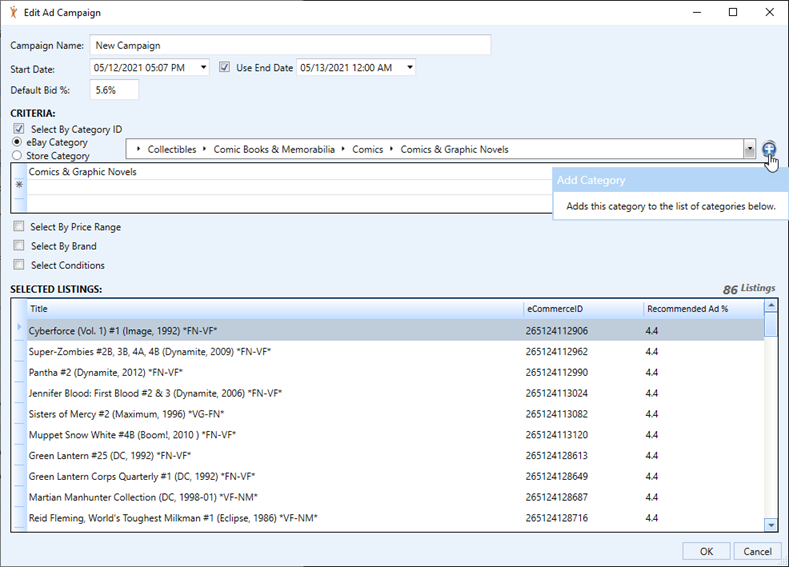
- Select By Price Range: With this option selected, enter a price range and all running listings within that range will show in the SELECTED LISTINGS section.

- Select By Brand: Choose the "Select By Brand" option and add brand names. Running listings using the selected Brand(s) will appear in the SELECTED LISTINGS section.
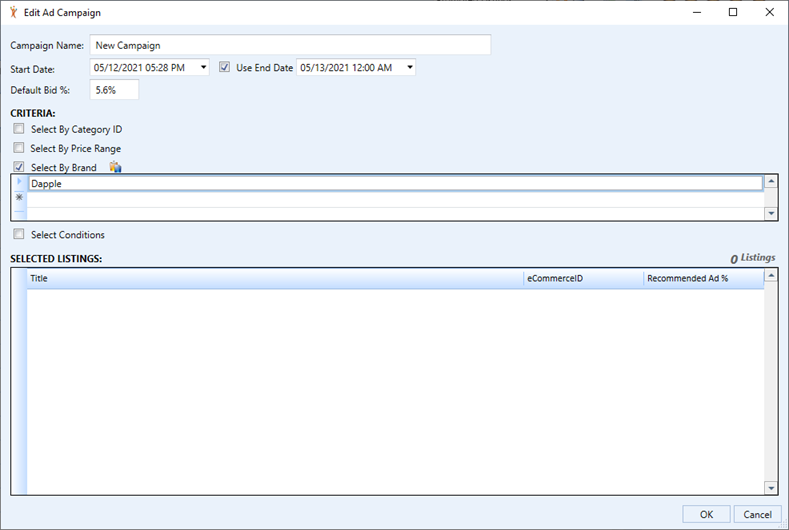
- Select Conditions: Choose the "Select By Conditions" option to add listings to the campaign based on condition, then select the appropriate conditions. Running listings using the selected conditions will appear in the SELECTED LISTINGS section.
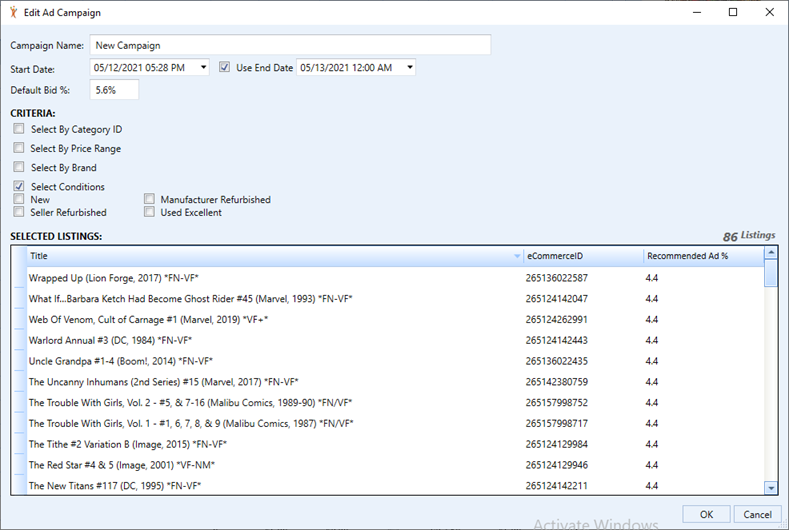
- Select By Category ID: With this option selected, listings can be added to the campaign based on either eBay Category or Store category.
- Click OK to create and schedule the campaign.
Promoting Listings in the Grid
In addition to creating campaigns in SixBit, users can also set Recommended Rates on listings or add listings to existing campaigns.
To promote listings from the Running Listings grid:
- In SixBit, go to the Check Listings > Running mode. Select one or more listings and right-click Marketing.
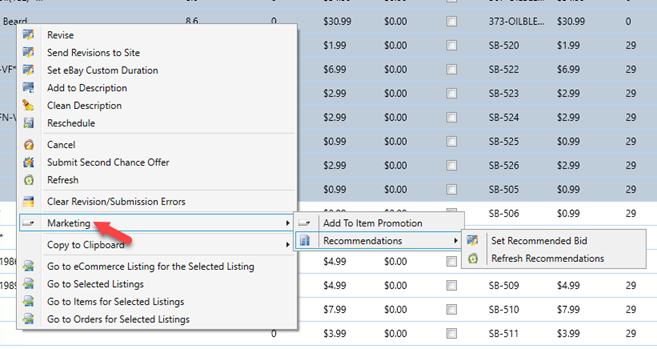
- Select either "Add to Promoted Listings Campaign" or "Set Recommended Bid".
- Add to Promoted Listings Campaign: Selecting this option will open a window where the user can select which campaign to add the selected listings.
- Set Recommended Bid: Sets the Bid Percent based on the recommended rate from eBay.
- Refresh Recommendations: Gets the recommended bid rate for the selected listings. Note, this may take a few moments to appear in the grid.
Setting the Bid Percent manually on Selected Listings
The Batch Revise tool allows users to manually set the Campaign Bid Percent on selected listings.
- In SixBit, go to the Check Listings > Running Mode. Select multiple listings and right-click Revise to open the Batch Revise window.
- In the Batch Revise window, set the first field to Campaign Bid Percent, then set the percent value and click OK.