Printing Shipment Manifests
A Shipment Manifest is a list of all shipments that are ready to ship. The USPS implements shipment manifests as SCAN (Shipment Confirmation Acceptance Notice) forms. When presenting the USPS with a large number of packages to be shipped, they can be accompanied by a SCAN form which contains a single barcode allowing the Post Office to accept all of the packages at once. When printing postage with Endicia from SixBit, SCAN forms can be printed to reduce the time it takes to drop off packages with the USPS. SCAN form features will only be visible if Endicia has been integrated into SixBit.
The following features are available for SCAN forms:
- Open the Ship Orders mode. How?How?
- From the Views tab, choose the Scan Form Not Printed filter.
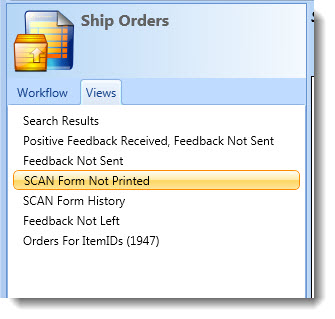
- From the grid, select the orders to be included in the SCAN Form. Use Ctrl-A to choose all orders in the list.
- Click the Scan Form button in the ribbon bar. A call will be made to the USPS sending information about all of the shipments selected. The USPS will return info for the SCAN form which SixBit will print. The SCAN form with a single barcode can now be used to drop off all the included shipments with just a single scan at the post office. Since a SCAN form has been printed for the orders, they will now drop out of the SCAN Form Not Printed filter.
If a SCAN form needs to be reprinted, it can be pulled from the SCAN Form History view.
- Open the Ship Orders mode. How?How?
- From the Views tab, choose the Scan Form History filter.
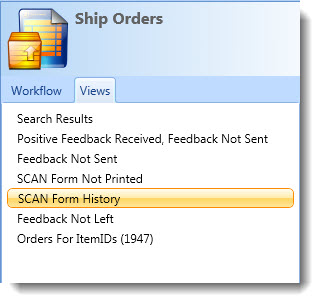
- The grid will show all orders that SCAN forms have been printed for. Select the Simple Grid icon
 on the right in the upper right corner of the grid. This will display the SCAN Form Printed Date Full field in the grid. Sort by this field to see all orders printed at the same time together.
on the right in the upper right corner of the grid. This will display the SCAN Form Printed Date Full field in the grid. Sort by this field to see all orders printed at the same time together. - Right click any order from the original SCAN Form and choose Reprint Scan Form from the context menu.